
How to Use Life360 on Windows PC For Vivo Y100? | Dr.fone

How to Use Life360 on Windows PC For Vivo Y100?
Life360 is an online platform that utilizes geo-location services to help users share their real-time location with friends and family. The app allows people to create a family group and stay connected to each other through features like chatting, sharing location, sending safety alerts, etc.
As of now, you cannot run Life360 on computer as it is only available for Android and iOS. Why? Because as opposed to a PC, one can easily carry their device everywhere! It means whether your kid is stuck in traffic and needs your help or your parents have lost their way back home, Life360 will instantly send you an alert on your device.
However, that doesn’t mean you cannot use Life360 on a PC. While it may seem a bit odd, there are a couple of methods that’ll allow you to get the Life360 app for Windows. In today’s guide, we are going to share some of these methods that’ll help you run the Life360 app on Windows.
So, without wasting another second, let’s dive straight into the guide.
Part 1: Why people seek to use Life360 on PC?
First things first; why would anyone want to use a family locator app like Life360 on their PC? Well, the truth is everyone has their own reason to get Life360 for PC. For instance, let’s say you are in the middle of an important project and don’t want to be bothered by alerts on your smartphone. However, you still don’t want to compromise with the safety of your family members.
In this situation, you can simply run the Life360 app on PC. This will allow you to directly keep track of the whereabouts of family members on your Windows system and you won’t have to constantly check your phone.
Life360 can also be used on a computer when your phone’s battery has completely drained and there’s no power outlet nearby. In this case, you can simply power-on your laptop, start the Life360 app and send your current whereabouts to family members.
Part 2: Is it possible to use Life360 on Windows PC?
Life360 is an extremely useful app for people who are always concerned about their closed ones. The app is basically designed with a vision to keep family members connected and safe. In addition to location sharing, the app also provides exclusive features like crash detection, place alerts, speed alerts, battery monitoring, etc.
The app also makes it easier for parents to monitor their child’s movement. Using the app, you can always know that your kids have safely reached school and back home. For any parent, knowing whether the kids are safe, is one less thing to worry about.
However, as we mentioned earlier, Life360 hasn’t been released for Windows yet. So, there’s no direct way to install and run the app on a Windows PC. While Life360 may release a dedicated Windows software in the future, as of now, you can only run it using the alternative methods.
These methods include:
Part 3: Use Life360 on Windows PC with Android emulator
The first and the most convenient way to run Life360 on computer is to use an Android Emulator. An emulator is basically a software that creates a virtual Android system on your computer. As a result, you’ll be able to run Android apps on your computer.
While there are dozens of Android emulators, Bluestacks seems to be the most popular and user-friendly option among all. Unlike other emulators, Bluestacks is easy to set up and use.
Here’s how you can run Life360 on a computer using Bluestacks Android emulator./
Step 1: Head over to Bluestacks official website and tap the download button.
Step 2: Open the installer and tap the “download” button. This will initiate the download process on your System.

Step 3: Once the installation process completes, Bluestacks will start to boot. Keep in mind that the first boot may take some time, depending on your system configurations.

Step 4: In the home screen, tap the “Google Play Store” icon. You’ll be asked to sign-in with your Google account. Enter the right credentials and log-in to the Google Play Store.

Step 5: In the top search bar, type-in Life360 and tap the “install” button to download the app.

Step 6: Life360 is now installed on your computer. Open the app and enter your login details. You’ll now be able to run Life360 on your PC.

Part 4: Use Life360 by mirroring Android to Windows PC
While running an emulator is a great way to get Life360 on PC, it has its own set of challenges. For instance, running an Android emulator is not easy when you have a low-configuration PC. Emulators like Bluestacks requires high system configuration otherwise they take forever to load.
In this situation, we have another alternative for you to run Life360 on PC. You can simply mirror your Android to your Windows system. Mirroring the Android device will allow you to see its content on the PC itself.
Here’s how you can mirror the Android device on your PC.
Step 1: Make sure that Bluetooth is activated on both devices.
Step 2: On your Windows PC, open “Settings” and select the “Systems” tab.

Step 3: Choose the “Projecting to this PC” option in the left menu-bar and make sure that “Available Everywhere” is selected.

Step 4: If you’re running Android Pie or above on your device, scroll down to open notification drawer and select “Smart View” (or “Cast” in some devices). You’ll see your PC listed here. Tap the button to start Android mirroring.

Step 5: It may take some while for the connection to establish. Once it does, you’ll be able to cast your device screen onto your computer and you’ll be able to run life360 on your system.

Keep in mind that you’ll still require your device to navigate through the content on your computer. Any action that you perform on your device will be replicated on your computer screen as well.
Final Verdict
Life360 is probably among the top family locators for Android users. Apart from its extensive range of features, the app provides a user-friendly interface, which allows it easier for even elders to use the app without any issues. Even though there isn’t a dedicated Life360 software for Windows, you can follow the above-mentioned methods to run the Life360 on PC.
You Might Also Like
Location-based apps
GPS spoof for dating apps
GPS spoof for social apps
Pokemon Go on PC
AR game tricks

Change Phone GPS Location Easily
- ● Teleport GPS location to anywhere
- ● Play AR games without moving
- ● Spoof Location on the popular Apps
How to Stop My Spouse from Spying on My Vivo Y100
You may trust your spouse – but does your spouse trust you?
If you suspect you have a spying husband or a spying wife, it’s very likely that they don’t. You may have something to hide or you may have nothing to hide, but either way, knowing that you’re being spied on feels like a terrible invasion of your privacy.
With GPS and advanced tracking tools, your whereabouts can be easily located all the time. With advanced technology and features, spying on your phone has become easier than ever before. So, if you are also doubting that your spouse is spying on your phone, you are reading on the right page.
In the following parts of this writeup, you can learn how to know if someone is spying on your cell phone, how to stop someone from mirroring your phone, and many other related concerns.
Part 1: How can I tell if my husband or wife is spying on my Vivo Y100?
If you are suspecting that your phone is being hacked, several signs will indicate the same. So, if you too are looking for ways how to know if someone is spying on cell phones, check the below-listed signs.
1. Your phone feels sluggish
If you feel that your phone is running slow than usual then it might be hacked as spyware tools that are downloaded are resource-draining and thus makes the Vivo Y100 device sluggish.
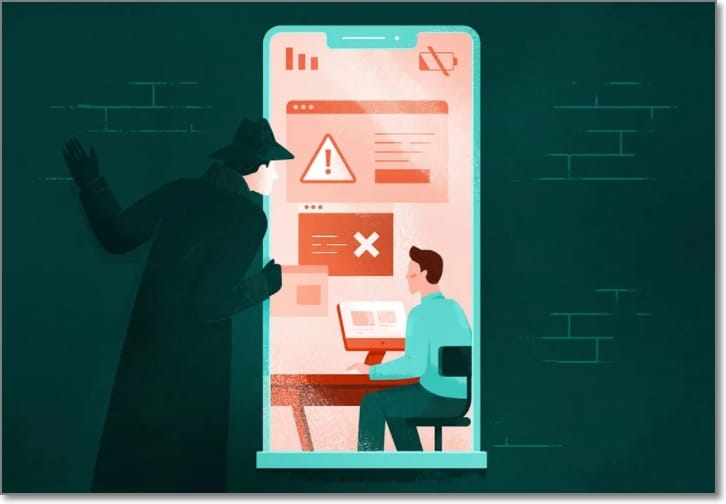
2. The battery is draining too fast
Though battery drain can alone not be a sign of the phone being hacked as with time the life of the battery starts decreasing. Still, it can be one of the signs as the hacking apps and tools are resource-draining which in turn decreases the battery life.
3. High data usage
Since the spyware sends a lot of the Vivo Y100 device information to the hacker using the internet connection, the phone will experience high usage of data.
4. Monitoring your mail, email, phone calls, and/or text messages
When your emails, phone calls, and text messages are being checked or tracked that means your phone is being hacked.
5. Monitoring your use of social media (such as Facebook)
If your social media accounts like Facebook and others are kept an eye on it means that you are being watched and your phone is being hacked. Tracking you or your vehicle using GPS
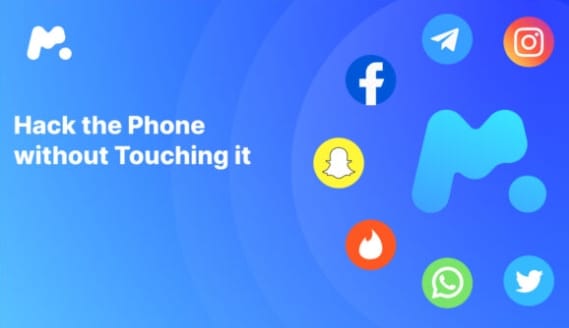
6. Tracking you or your vehicle using GPS
To know about your whereabouts the Vivo Y100 device’s GPS and the vehicle movement are being tracked. If this is happening with you then it means that you are being spied on.
Part 2: What can be used when your phone is tracked?
Also, there are several ways by which your phone can be hacked. Listed below are the most common ones.
1. Pre-existing apps and services
One of the easiest and pocket-friendly ways of hacking the Vivo Y100 device is by using the apps that are pre-installed on the phone. Minor changes in the settings of these apps can be made to manipulate them for your spouse who wants to hack your phone. Some of these apps and how they can be used for hacking are as below.
Google Chrome: Changing the logged-in account from yours to his/her will help the hacking spouse to get all the information from the browser like passwords, details of the cards, websites browsed, and more.
- Google Maps or Find My iPhone: When the location sharing option is turned on the victim device, the hacking spouse can track the location easily.
- Google account or iCloud data: If your spouse knows the password of your iCloud or Google account, they will easily have access to all the data that is backed up on iCloud. Further, the data can also be used for cloning your device and getting access to personal information.
2. Tracking apps
These are the legitimate apps that can be downloaded from the App store on your phone. Though these tracking apps are mainly used by parents for monitoring their children, a lot of spouses use them for tracking and spying on their partners as well.
3. Spyware

This is one of the most widely used methods where the software or an app is installed on the Vivo Y100 device to retrieve the Vivo Y100 device data. The victim partner is unaware of any such apps installed on their device and the data is sent to the hacking partner. A wide range of these spyware tools is available in the market in different price brackets. These spyware apps can retrieve data like chats, call details, messages, browsing history, passwords, and much more.
Part 3: How should I respond when I learn my spouse is spying on me?
So, now when you are sure that you are being spied on by your partner, what is the next thing to do? Depending on how you want to deal with the situation your response and its related actions will depend.
Response 1: Reassure your partner and gain the trust
Firstly, if you know that you are not doing anything wrong or want to prove your worth, let your spouse keep tracking you. In the end, when your spouse will not find anything suspicious about your activities and your location, he/she will know that you are right. Moreover, you can even install a GPS on your phone that you’re so that your spouse is aware of your whereabouts all the time, and when nothing suspicious will be found out he will stop spying on you.
Response 2: Stop your spouse from spying on you by actionable methods
Another response here is to stop your spouse from spying on you. No matter whether you are into something suspicious or not, why let anyone, even if be it your spouse as well, spy on you? So, if you want to stop your spouse from spying on your, take the help of the below-listed methods.
Method 1: Set up and change all your passwords
The most common way of spying is by getting access to your accounts and social media sites. So, to stop your spouse from spying on your change all your passwords so that even if your spouse had the earlier passwords, he will now not be able to have access using them. Also, set up passwords on your special media accounts and related activities. Putting a screen lock on your device will also prevent your spouse from getting access to your phone.
Method 2: Fake a location to anti-spy from your spouse
Another way is to anti-spy from your spouse which means that let him spy on you but he/she will get the wrong information about your location and activities. For anti-spying, take the help of the below methods.
- VPNs
By changing the VPN of your device, you can set a false location and your spouse will be tricked and will be forced to believe that you are somewhere else than your actual location. To change Virtual Private Network (VPN) there are different services available and some of the most popularly used ones are Express VPN, IPVanish, SurfShark, NordVPN, and others.

- A Reliable location changer, Dr.Fone - Virtual Location
Another interesting way to trick your spouse and set a fake location for your device is by using a professional tool called Dr. Fone-Virtual Location. This excellent software works with all the latest models and OS of Android and iOS devices and lets you set any fake location of your choice, which will not be detected by anyone else. Simple to use, the tool will let you teleport anywhere in the world.
Key features of Dr.Fone - Virtual Location
- Works with all the latest Android and iOS devices including iPhone 13.
- Compatible with all latest iOS and Android OS versions.
- Allows you to teleport your device anywhere in the world.
- Simulated GPS movement.
- Works with all location-based apps like Snapchat , Pokemon Go , Instagram , Facebook , and more.
- Simple and quick process of changing the location.
You can check out this video for further instruction.

Steps to change device location using Dr. Fone-Virtual Location
Step 1. Download, install and launch the software on your system. From the main interface choose the “Virtual Location” tab.

Step 2. Connect your Android or iOS phone to your system and then after it’s successfully connected, click on Next at the software interface.

Step 3. The actual location of your device will now appear in the new window. If the location is not correct, you can tap on the “Center On” icon present in the lower right to display your correct location.

Step 4. Now, click on the “teleport mode” icon present on the upper-right side. At the upper-left field enter the desired location where you wish to teleport to and then click on the Go button.

Step 5. Next, click on the “Move Here” option at the pop-up box and your device location will be successfully set to the one you selected.

Method 3: Take advantage of anti-spyware software
Another way to stop your spouse from spying on you is by using anti-spy software. Just like spy software sends your location and other information to the hacking spouse, an anti-spyware tool will prevent tracking your device and will prevent from sharing your device information like calls, messages, and others. There are several anti-spyware tools for Android and iOS available in the market and some of the popular ones are Mobile Security & Anti-Theft Protection, iAmNotified, Avira Mobile Security, Cell Spy Catcher, Lookout, and more.
Response 3: Seek a Divorce
Spying on your spouse is not only illegal but also unethical. So, if you feel that your trust has been shattered by your spouse by keeping an eye on your phone and your activities and staying with him/her does not seem to be possible, seek a divorce. It’s better to come out of a relationship, instead of staying the one where there is no trust or respect.
Part 4: Hot FAQs on spying
Q 1: Is it legal for my spouse to spy on me in Maryland?
No, it is not legal to spy on a spouse in Maryland. Violating the Maryland Wiretap Act and Maryland Stored Wire Act will lead to criminal penalties. As per the law, any person, be it your spouse cannot record your calls without your consent, guess the password to have access to any account, or keep a check on any personal activities. These are considered illegal.
Q 2: Can someone spy on my Vivo Y100 through linked contacts?
No, your phone cannot be spied on using any common or linked contacts.
Q 3: Can someone spy on my Vivo Y100 without touching it?
Yes, your phone can be spied on without anyone touching it or having access to it. There are several advanced spyware tools available that can let a person have access to all your phone information like messages, calls, emails, and more. In a few quick steps, a hacker can use his/her phone to enable the spying process of your device.
Wrap it Up
The technological advancements may have brought a lot of convenience to the users but on the flip side there is a dark side to it as well and one of these is spying tools. So, if you too have been doubting that your spouse is keeping an eye on your phone and whereabouts, the above content will surely help you.
Complete Tutorial to Use GPS Joystick to Fake GPS Location On Vivo Y100
The web world offers many apps, including Google, Facebook, Uber, etc. that provide location-based services. This means such apps will need your location to work. However, there are some rare occasions when users don’t find this service welcoming and thus, they wish to fake GPS location.
One of the instances comprises a well-known location-based game – Pokemon Go, where users might want to mislead the app and make the phone not understand where they exactly are. There might be other cases as well. No matter what reason you want this to be done, we are here to introduce you GPS joystick app that helps you for the same. Here we go!
Part 1: Fake GPS Location - GPS JoyStick the App
GPS joystick is an app that helps the users to fake GPS with the help of an overlay joystick control. It is easy to use and works instantly when you wish to modify the GPS location. Providing a unique “Joystick” option, this app can be considered a useful fake GPS joystick apk. On a plus, the app has the best algorithm so that it can offer realistic GPS values.
Features:
- Able to make modifications in the location wherever you point the joystick.
- You can choose the current location with the help of a map or joystick.
- You can also get the GPX files imported and exported to favorites, routes, or custom markers.
- It offers a good amount of setting options to provide complete user customization.
- You can manage the settings regarding size, type, and opacity for the joystick.
- With the help of this fake GPS joystick apk, you can get an opportunity to show the distance and cool-down time information.
- There is also a hide option available to help you decide whether you want to hide or show the joystick on your screen.
- Moreover, you get 3 customizable speeds for the joystick.
Disadvantages:
- It requires a hell lot of steps that are confusing and tough to perform.
- Users have reported that the app only works for a few minutes after the first time of installation. Afterward, the app function to fake GPS location dies and is then good for nothing.
- You need to be tech-savvy to fake GPS location with a GPS joystick.
- Fake GPS joystick for Pokemon Go cannot perform well for it as reported by the users. Also, it drives the same result for other popular location-based apps or games.
Part 2: How to set up GPS JoyStick
Though, it is quite difficult to get through the process of setting up the GPS joystick apk to a fake GPS location. Remember, we’ve always got your back. Therefore, we would like to bring you up with a detailed streak of steps (if followed properly) to install and set up the fake GPS joystick apk easily.
Basically, the tutorial is categorized into 3 different streaks depending upon the different Android OS security patches and OS version. Therefore, before we begin with steps, let’s understand what you need to do to find your Android OS version or the Security Patch. Depending on the Security Patches or Android OS version, follow the tutorials mentioned below with falls compatible for your device.
- Take your Vivo Y100 handy and launch the “Settings”.
- Now, scroll down to the “About phone” option at the bottom and then hit on it.
- Lastly, look for the “Android version” entry and “Android security patch level” entry from the information displayed over your screen.

Note: Remember the date mentioned besides the “Android security patch level” is when it was first released. Please do not take it otherwise, that it is the date when you might have installed Google’s security patch.
2.1 For Android 6.0 and Above (New Security Patch) - AFTER March 5, 2017
If you own an Android device that runs on the Android OS version 6.0 or higher updated to “New Security Patch” released “AFTER March 5, 2017”. You need to follow the steps mentioned below.
First, you need to make sure that the Google Play Services app installed over your Vivo Y100 is running on version 12.6.85 or lower. If that’s the case, you no longer require performing the lengthy steps below. Instead, directly skip stepping number 7 below.
Note: To verify the Play Services version, launch “Settings” followed by selecting “Apps/Applications”. Scroll down to “Google Play Services” and hit on it. You will then see the app version at the top of the screen.

But if that’s not the case, you’re required to disable the Play Store’s auto-updates. For this, launch the Play Store and hit the “3 horizontal bars” at the top. Then, tap on “Settings” option from the appearing left panel followed by Auto-update apps available under “General” settings. Lastly, hit on the “Do not auto-update apps” option.

Next, get hold of Google Play Services (an older version) from the link here: https://www.apkmirror.com/apk/google-inc/google-play-services/google-play-services-12-6-85-release/
Note: Ensure to download the Google Play Services apk file that is closest to your Android version. But, remember not to install it now.
Once done, if “Find My Device” is enabled over your device, you need to get it disabled too. To do this, get into “Settings” followed by “Security & Location”. Now, hit on “Find my device” and toggle it off.

Likewise, disable “Google Play” and uninstall all its updates as well. To remove updates, get into “Settings” followed by “Apps/Applications”. Scroll down to “Google Play Services” and hit on “Uninstall updates”.

Note: If you’re unable to get this done, then you may need to disable the Android device manager in the first place. For this, get to “Settings” > “Security” > “Device Administrators” > disable “Android Device Manager first”.
Now is the time when you should install the Google Play Services apk (downloaded in step 3 above). Reboot your device afterwards.
Subsequently, you need to again get into the “Settings” and then opt for “Developer Options”. Now, hit on “Select mock location app” and opt for “GPS JoyStick” here.

Lastly, launch the “GPS JoyStick app” and navigate to “Settings” followed by toggling on the “Enable Suspended Mocking” switch.

2.2 For Android 6.0 and Above (Old Security Patch) - BEFORE March 5, 2017
That was a detailed tutorial about the Android security patch level released “AFTER March 5, 2017”. But if your Android security patch level is before March 5, 2017, what would you have to do? Well, worry not, here is exactly what steps you need to follow to make use of the GPS joystick app to fake GPS location.
First, you need to navigate to the “Settings”. Then, opt for “Developer Options” and hit on “Select mock location app” followed by selecting the “GPS JoyStick” app here.

Lastly, launch the “GPS JoyStick app” to fake GPS location and navigate to “Settings”. Thereafter, toggle on the “Indirect Mocking” switch, and you’re done.

2.3 For Android 4 or 5
For the users of Android OS version 4 or Android OS version 5, there’s not much you need to do. Here is the exact method that you need to get through.
Get the “GPS JoyStick apk” installed over your device and then proceed to “Developer Options” available under the “Settings” menu. Then, hit on the “Select mock location app”.

Now, “GPS JoyStick app” to fake GPS location and get started with the FGL pro joystick control.
You will then have the FGL pro joystick control is visible on your Android screen. Thereafter, head back to the “Developer Options” and get the “Mock Locations” disabled.
Lastly, launch the “Pokemon GO” and you’re all set to fake GPS go with a joystick.
Part 3: How to bypass the blacklist of games like Pokemon GO
There are chances when you get caught by Pokemon Go for spoofing GPS location and get blocked/blacklisted for making use of fake GPS location apk. Here’s a workaround for bypassing the blacklist of games like Pokemon Go.
Download and then install the most recent version of GPS JoyStick apk. Now, launch it, and then hit on the “Privacy Mode” link available under the “Quick Options” section on the home screen. This will generate a unique copy of the app specifically for you.

Next, you need the generated app installed and get through with the setup process with the streak of steps listed below.
Now, you need to uninstall the original fake GPS joystick for Pokemon Go. Also, ensure that to uninstall every other spoofing/fake GPS apps that can potentially be on the Pokemon GO blacklist.
Thereafter, make use of the specifically generated GPS joystick on Pokemon Go to bypass the blacklist warning!
Lastly, utilize the “Update” button after hitting on the “Privacy Mode” link under the “Quick Options”. Then, navigate to the previously generated app from the appearing pop up. This will generate the update for it, and you’re all done.

Part 4: How to Use GPS Joystick to Fake Location on iPhone
When you fake GPS Joystick location, you can double the joy in playing location-based games like Pokemon go, Ingress, Zombies, Run, Geocaching, etc. All these games make use of the phone location, and it will be quite interesting if you move on with exciting places worldwide.
Do you want to fake GPS Joystick on iPhone?
Are you tired of searching for an effective GPS Joystick to fake location on the iPhone?
You would have ended up with a conclusion that there are no reliable and effective apps to fake location on the iPhone.
Dr. Fone’s specialist team presents Dr.Fone - Virtual Location for the gaming lovers to fake GPS Joystick on iPhone. You can now move the joystick to the desired location in no time using Dr.Fone.
Stepwise procedure to fake GPS with a joystick on iPhone
Step 1: Launch the app
After a successful download, install the app through the guiding wizard. Click the Dr.Fone app icon to explore its features. Using a USB cable, attach your iPhone with your PC.

Step 2: Set a virtual location
On the first screen of Dr.Fone app, choose the ‘Virtual Location’ option.

Step 3: Modify the location address
Tap ‘Get Started’ option then add a new address in the ‘Teleport’ mode. To choose ‘Teleport’ mode, you have to select the first icon at the top-right screen. Next, enter the address at the top left side of the window. You can enter any address around the globe to fake GPS joystick location.

Step 4: Changed Location in the app
Now the Dr.Fone app displays your desired address as your current location. You can verify it by spotting the location on the map view.

Step 5: Location on iPhone
Next, you must check your default current location in map view on iPhone, and you will witness the modified location in pace with your desired address.

Step 6: Play Pokemon Go without moving
Now use the “one-stop route” or “multi-stop route” to simulate the real-world movement without moving. Just play Pokemon go to explore new Pokemons on different locations and gain more points through an effective fake GPS joystick location app Dr.Fone.
Also read:
- [New] Seamless Integration of Movies and Animations Using Movie Maker
- 消えたYouTubeコンテンツを取り戻せ!簡単な手順で動画を再び見るための5つの戦略
- Essential List of Top 11 No-Cost Words Games (Android/iOS)
- How to Unlock Itel P40 Phone with Broken Screen
- In 2024, 3 Ways to Track Lava Storm 5G without Them Knowing | Dr.fone
- Read This Guide to Find a Reliable Alternative to Fake GPS On Nokia C12 Plus | Dr.fone
- Read This Guide to Find a Reliable Alternative to Fake GPS On Samsung Galaxy M14 4G | Dr.fone
- Recover your messages after Itel S23 has been deleted
- Retrace Your Steps Flipping iPhone Videography
- Switch Clash Top 10 Intense Battles to Play for 2024
- Transferência De Dados Do HDD Para SSD Com Ferramentas Gratuitas: Um Guia Fácil
- What are Location Permissions Life360 On Apple iPhone XS Max? | Dr.fone
- Will iSpoofer update On ZTE Axon 40 Lite | Dr.fone
- Title: How to Use Life360 on Windows PC For Vivo Y100? | Dr.fone
- Author: Ava
- Created at : 2024-11-01 13:05:31
- Updated at : 2024-11-03 14:12:59
- Link: https://fake-location.techidaily.com/how-to-use-life360-on-windows-pc-for-vivo-y100-drfone-by-drfone-virtual-android/
- License: This work is licensed under CC BY-NC-SA 4.0.