
Looking For A Location Changer On Apple iPhone 7 Plus? Look No Further | Dr.fone

Looking For A Location Changer On Apple iPhone 7 Plus? Look No Further
How do you use your Apple iPhone 7 Plus? Do you use it to make calls, watch content on streaming apps and stay in touch with people through messages and social media alone, or do you use the phone for practically everything from finding dates to meeting and playing augmented reality-based games like Pokémon GO, too? If you are the hip and the happening type who likes to live life differently, this app we’re talking about is just for you - a location changer on Apple iPhone 7 Plus, which can help you spoof location iOS 16.

Part I: Why Do I Need To Change GPS Location On Apple iPhone 7 Plus?
For an average user who uses an Apple iPhone 7 Plus to make calls, watch videos, stay productive, and be on top of things, there is no need to change GPS location. However, there are reasons to get a location changer on Apple iPhone 7 Plus in case you want to do any of the following:
- play location-aware games such as Pokémon GO
- go on dates outside geographical restrictions imposed by apps
- protect your privacy on websites and apps you visit and use
- access the geo-restricted content catalogs on streaming websites
- play pranks on friends!
Part II: Can I Spoof My Location On Apple iPhone 7 Plus iOS 16? Are There Any Risks?
As we know, iOS 16 has been released, and there are many new features. Therefore, it is a pertinent question: can I use the location spoofer Apple iPhone 7 Plus app on iOS 16? Furthermore, what risks are involved in using a GPS spoofer app for Apple iPhone 7 Plus?
The answer is YES, you can!
Using this GPS spoofer Apple iPhone 7 Plus app on Apple iPhone 7 Plus running iOS 16 is possible because this location spoofer Apple iPhone 7 Plus app does not run on the Apple iPhone 7 Plus at all! So thereby taking away the biggest pain point - you can use this location spoofer on Apple iPhone 7 Plus no matter if you’re using release version iOS or beta iOS!
About risks, there are zero risks to spoofing your location using a location spoofer Apple iPhone 7 Plus app.
Part III: How To Change GPS Location Without Jailbreak Using Dr.Fone - Virtual Location
Now, let’s get right down to the point - which app are we talking about, and how to use this location changer on Apple iPhone 7 Plus running iOS 16?
Wondershare Dr.Fone is a comprehensive, multi-module tool to help you with nearly all your daily requirements. Do you want to take regular backups? Use Phone Backup to take full and selective backups in one click. Did you get locked out of your phone? Use Screen Unlock to gain access. Accidentally deleted an important video or photo permanently? Not a problem! Use Data Recovery to quickly recover any video/ photo/ file from your device in a few clicks! Have iOS issues? Use System Repair to fix all issues without data loss in a few clicks. You get the drift here.
Wondershare Dr.Fone - Virtual Location is another module in the comprehensive arsenal of Dr.Fone that helps you fake GPS iOS 16 without downloading any app on the Apple iPhone 7 Plus itself. The advantage here is that you can be running ios 16 and not worry about being unable to spoof location because your favorite location spoofer Apple iPhone 7 Plus app is not working on Apple iPhone 7 Plus anymore due to iOS 16. Dr.Fone will work because it works from your computer and interacts directly with the Apple iPhone 7 Plus without downloading an app to the Apple iPhone 7 Plus.
Dr.Fone - Virtual Location
1-Click Location Changer for both iOS and Android
- Teleport from one location to another across the world from the comfort of your home.
- With just a few selections on your computer, you can make members of your circle believe you’re anywhere you want.
- Stimulate and imitate movement and set the speed and stops you take along the way.
- Compatible with both iOS and Android systems.
- Work with location-based apps, like Pokemon Go , Snapchat , Instagram , Facebook , etc.
3981454 people have downloaded it
This is how you use Dr.Fone Virtual Location, an iOS 16 Pokémon go spoofer tool, to spoof your location on Apple iPhone 7 Plus:
Step 1: Download Dr.Fone
Step 2: Launch Dr.Fone
 Easy and Safe Partition Software & Hard Disk Manager
Easy and Safe Partition Software & Hard Disk Manager

Step 3: Choose Virtual Location and connect your phone.

Step 4: Click Get Started. NEW Feature: Apple iPhone 7 Plus users are now able to go wireless after setting this up the first time!
The screen shows your real location – as per the actual GPS coordinates of your device.

That’s it! You are now ready to perform techno-wizardry, relocate to another place, or even simulate movement between two points easily! Here’s how:
Teleporting To Another Location
Step 1: Click the crosshairs icon at the top right to activate Teleport Mode
Step 2: Start typing your destination location and click Go

Step 3: You will get a popup to confirm. Click Move Here, and your location will change to reflect the chosen location. Now on, in all supported location-based apps, you will see your chosen location until you restart the Apple iPhone 7 Plus. This allows you to break the paywall of dating apps, too, as they will see your current location as the location you chose, allowing you to find dates outside the boundaries set by the apps for free.
Simulating Movement Between Two Points
Want to catch Pokémon on the streets of Vermont in the United States while relaxing on your couch in Tasmania, Australia? Wonderful idea! Here’s how to use Dr.Fone Virtual Location spoofer Apple iPhone 7 Plus app to simulate movement such as walking the streets and catching more Pokémon:
Step 1: In the Virtual Location interface, click the middle icon at the top right (which looks like inverted S) to symbolize movement simulation between two points.
Step 2: Type your destination and click Go.
Step 3: A popup shows the distance of the place from your current location (spoofed).

Step 4: Dr.Fone Virtual Location allows you to choose the simulation speed – you can select walking, cycling and a four-wheeler to simulate those speeds. Click Move Here.
Step 5: In a new popup, choose if you want to route to repeat and select the number of times. Click Match to start.

You should now see your location dot moving along your chosen route at the speed you selected. Open Pokémon Go and start catching!
Simulating Movement Between Multiple Points
Similarly, you can simulate between multiple points to play elaborate pranks on your friends and family. If you simply spoof your location to another point as shown previously, they might not believe it. But, if you show movement from one location to another, they can’t deny that, can they? This movement simulation also helps with games such as Pokémon GO.
Step 1: Click the icon at the top right (looks like italicized N)
Step 2: Start clicking the points you want to simulate movement from and through. NOTE: Simulate movements as would happen in real life otherwise game algorithms will catch up and you are liable to get banned for cheating.

Step 3: Distance gets re-calculated after each selection. When you are satisfied with your route simulation, click Move Here.

Step 4: Choose if you want to repeat this route and click Match to start the fun.
You can watch the video below to get your location changed on your Apple iPhone 7 Plus with Wondershare Dr.Fone
Part IV: FAQs
Here are some commonly asked questions to help you with location spoofer Apple iPhone 7 Plus apps.
FAQ 1: Will a location spoofer Apple iPhone 7 Plus app damage my Apple iPhone 7 Plus or its GPS?
Not in the least. Dr.Fone Virtual Location spoofer on Apple iPhone 7 Plus works from the computer and does not affect either the Apple iPhone 7 Plus or the GPS chip inside the Apple iPhone 7 Plus. So when you want to come back to your real location, all you need to do is restart the Apple iPhone 7 Plus.
FAQ 2: Do I need to jailbreak to use a location spoofer Apple iPhone 7 Plus app?
Can’t say for other apps in the market, but Wondershare Dr.Fone – Virtual Location does not require you to jailbreak your Apple iPhone 7 Plus. It works using the computer to temporarily change the GPS coordinates of your Apple iPhone 7 Plus, and you can stop spoofing your location anytime by simply restarting your handset. It does not cause security issues with iOS or risk your privacy at all.
FAQ 3: Can I jailbreak Apple iPhone 7 Plus to spoof location using Cydia?
The jailbreakers are only catching up to iOS 15 right now. It is being reported that they are close to jailbreaking iOS 15. As you are running iOS 16, you cannot jailbreak Apple iPhone 7 Plus to spoof location using Cydia. Furthermore, jailbreaking is not recommended in today’s age given the security and privacy risks it poses.
Conclusion
Location spoofer Apple iPhone 7 Plus apps are gaining prevalence today mostly among gamers who use these GPS spoofer Apple iPhone 7 Plus apps to catch more Pokémon. However, anyone can use a location changer on Apple iPhone 7 Plus for several other benefits such as breaking the geo-restrictions in dating apps and streaming websites to find dates outside your city limits for free and accessing a catalog of movies and TV shows that is not available in your region due to licensing or other considerations. There are several Apple iPhone 7 Plus location spoofer apps in the market, each extolling its virtues. None of them, however, come close to Wondershare Dr.Fone - Virtual Location spoofer on Apple iPhone 7 Plus given its intuitive interface and ease of use. Not only can you use it on iOS 16 without problem as this app works from a computer, but you also do not have to think about security issues that jailbreaking a device brings because Dr.Fone Virtual Location changer on Apple iPhone 7 Plus works without jailbreaking the Apple iPhone 7 Plus.

How to use Snapchat Location Spoofer to Protect Your Privacy On Apple iPhone 7 Plus?
People are very happy about Snapchat’s new Snap map feature. It lets you update your location on a map, so that you can know who else (in your friends circle) is in the same concert or attending the same seminar. Whenever you add a post to your stories, your bitmoji appears on the geo-tagged location on the map.

This feature was good news for people who were wondering how to share location on snapchat with their friends. But there is more to this than your eyes are seeing. Even when you don’t upload any posts to the stories, snapchat is still revealing your location to all your friends, whether you want it or not. Everytime you open the app, your location is being compromised. You just need to agree to share your location once, and Snapchat takes it as an invite to share your location every single time you send a snap or simply open the app to look at others’ snaps.
This is very dangerous when you have unknown people on your snap friends list. You must have accidentally accepted requests from people who have similar names to your friends? You don’t really know the identity of the person unless they snap their faces to you. In the worst case scenario, you can also have an obsessed stalker who was just waiting for this chance to track you down. The possibilities are endless. So, how to hide your snapchat location from the others on the internet? Our guide will teach you exactly that!
Part 1: Can we Hide Location on Snapchat?
The first thing that comes to our mind whenever we think about fake gps location snapchat is a VPN. But keeping these virtual network apps and spoofing apps aside, is it possible to hide our location by taking advantage of the existing settings on the app?
Yes, Absolutely!
There are a few tricks that you can use to hide your location from your friends or anyone who you have on your Snap List.
Ghost Mode: The word ‘Ghost’ was never this sweet. The snapchat fake location saves a lot of trouble. However, if there is no location at all, that is a huge advantage too! You can literally disappear off of the map when you activate the Ghost mode on Snapchat. Instead of a snapchat spoof, you are completely removing your traces from the Snapmap. This is how you enable this very useful setting -
Step 1: If you are someone who maintains the snap streak regularly, then it is no problem for you to track down the camera screen. Open the camera screen on your phone.

Step 2: On the top-left corner, you will find your bitmoji that will lead you to your Snap profile. Click on your bitmoji.
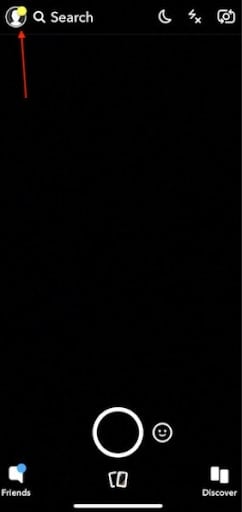Step 3: The profile page will appear. Scroll to the bottom and you will find the Snapmap option there. Right below it will be a small arrow pointing to the right. Instead of clicking on the map, tap on thi arrow.

Step 4: The Map and ‘My Location’ settings will open. There you will find the Ghost Mode. Enable the setting and you will see a dialogue box asking you to choose the duration of the Ghost Mode. Depending on what you want, choose your location.

If you still don’t trust this Ghost mode, the next trick will be very useful for you. Not just Snapchat, any app won’t be able to track down your exact location when you follow it.
Turn Off GPS Permissions on your phone
If you completely turn off the GPS Permissions on your phone, then no app can access your location even if you are connected to the internet. This might hinder the performance of a few apps but that is the risk that you must take to safeguard your privacy. The procedure to Turn off the GPS will differ from Android to iPhone. We have listed the most easy ways to turn off the location services on your phones.
Android
The easiest method is to go with the Notification tray that is present on top of the Android device. That is, when you look at your Android screen, you will see the notification tray on the top.
Step 1: Swipe down the notification tray and you will find several options. One of them is the ‘Location’ icon.

Step 2: The ‘Location’ icon is shaped like a geo-coordinate pin and remains in grey color when switched off and Blue color when turned on. Tap on the icon to on/off.

iPhone
To turn off the Location on your Apple iPhone 7 Plus device,
Step 1: Go to the ‘Settings’ option from your Apple iPhone 7 Plus device’s Menu.

Step 2: Search for the ‘Privacy’ option and tap on it.

Step 3: In the next page that appears, you will find the ‘Location Services’. If we are not wrong, it is usually the first option on the page that opens up.

Step 4: Shift the toggle and turn off the Location Services. If you want, you can also disable location services individually for Snapchat only.

These are the simple ways in which you can prevent snapchat from spying on your location. You must be knowing how to send location on snapchat through chats - even this won’t be possible once you completely turn off the GPS of your devices.
Part 2: How to Spoof Location on Snapchat
If you are wondering how to fake location on snapchat, then the Snapchat location spoofer is one of the best options. You won’t find a specific software designed exclusively for Snapchat but Wondershare’s Dr. Fone Virtual Location spoofer will help you hide your real location on social media apps. This is how you use the application.
Dr. Fone - Virtual Location (iOS)
Step 1: Download the Dr.Fone Virtual Location Spoofer on your PC and launch it. You will find several options on the page. Go for ‘Virtual Location’.

Step 2: Now connect Your Apple iPhone 7 Plus to your PC and go with the ‘Get Started’ option.

Step 3: The world map with your current location will show up on the page. The ‘Teleport mode’ is the third icon on the top-right corner of the page. Click on it and enter your new location in the search box.

Step 4: Once you’ve decided with your final virtual location to fake gps for snapchat, then click on ‘Move Here’. New location will update in your phone and Snapchat will detect it too.

One of the advantages of using a location spoofer is that - your new location will reflect in all social media applications. Even your regular apps will detect the change and note it. So, it becomes hard to know if the change is fake or real.
VPN Service - NordVPN
The Virtual private Network services hide your IP, mask your identity and since you will be changing your server, they spoof location on snapchat too. NordVPN is one of the most hailed VPNs and this is how you use it -
Step 1: Download NordVPN either from Google or App store.

Step 2: You need to sign up and the app quickly connects you to a nearby server. This is the Quick connect option.

Step 3: However, you can change your location too. Go to the ‘More options’ and then choose Servers. Under this, go for All Countries to view the choices you have. Choose one and that server will be activated.

So, the location of this new server will reflect on your snapchat snapmap too.
Part 3: Frequently Asked Questions
Q1. Can you get someone’s Location from Snapchat?
A - Yes, people can easily know your location through Snapchat. The new Snapmap feature makes it all the more easy. The snapmap shows your bitmoji’s location anywhere in the world, as long as your phone’s GPS is ON and you have the snapchat app open. So, people can zoom in and know your exact coordinates and even your house-no and residential details.
Q2. Is Snapchat Location ever wrong?
A - Snapchat tries to provide the accurate location most of the time. It uses your geo-coordinates that it detects when you Switch ON the GPS on your phone. It tracks the location in which your snap is taken and if you are on snapmap and sharing your location, it can provide the exact details of the place you are in. However, there is no authentic report that says that Snapchat shows 100% accurate location or if it can go wrong sometimes.
Q3. How do you tell if someone is hiding their location from you on snapchat?
A - They will disappear off of the world map. Literally! So, whenever someone is hiding their location from you, it means they’ve either activated the Ghost Mode or they turned off the Location services of their phone. As a result, you will not find their bitmoji on the snapmap even if they are actively using the app. But if they’ve employed a Location spoofer, it is hard to say if the location is real or not.
Part 4: Conclusion
Now that you have learnt how to fake location on snapchat map, understand that these methods have their own hierarchy of success. While the location spoofer stands at the top-spot, using a VPN is the next best thing. If you want to rely on in-built features, know that they aren’t always successful. Make the right choice and keep your location a secret for your own privacy.
How to Share Location in Messenger On Apple iPhone 7 Plus?
We usually host a gathering once in a while and invite our friends to come over. Most of us are already used to organizing such activities because we’ve been doing that for a long time now. However, we cannot deny that it’s much easier nowadays than years ago. Why so? Simply because the communication channels available today at our disposal are more digital and more capable. For instance, Facebook Messenger now allows users to share their whereabouts in a snap of a finger. Yes. That feature is called Live Location.
The Live Location feature on Messenger works beyond sending the address or coordinates of your exact location. It basically visualizes your whereabouts by means of an interactive map and updates the details from time to time. That means the receiver can view not only your position but also your movements. Is that helpful? Absolutely yes. It’s indeed a game-changer in today’s already convenient world. Is it highly recommended? With proper handling and adequate caution, Messenger’s Live Location can definitely do more good than harm to the users.
In this article, we will delve into the highlights and benefits of Facebook Messenger’s location-sharing features. We will also provide some tutorials on how to share Live Location on Messenger. Continue reading below to learn more.
Part 1. Everything You Should Know About Messenger’s Live Location
Facebook is well aware that sharing location details is essential to its users. That’s why developers have come up with a brilliant idea and rolled out Live Location on Messenger. It basically works like other location-sharing features. However, Live Location provides more precise and thorough location information. It’s in map form, where you can view the exact location and track the movements of the sender. You’ll continue to see updates for as long as the sharing is not halted on the other end. To navigate it properly, try to read tutorials on how to share Live Location on Messenger.

What if you wish to send a particular address from another location? There is no problem with that. Messenger allows users to search for a specific place, trace it on the map, and share the details. The receiver can view it in map form and get directions if necessary. See? It’s very easy and convenient. No need to type in long addresses just to share a particular location with your friend. You just have to find it precisely on the map and send the information afterward.
Convenience is just one thing. Messenger’s location-sharing feature has a lot more to offer to users. One of which is the accuracy of the shared location information. Since the details are automatically generated through GPS, you can be sure that it is correct and definite. If you go out and track it down the neighborhood, you can certainly find the location in no time. Just make sure that the location services on your smartphone are activated so you can view your progress in real time. Also, stay vigilant while you’re out and keep yourself safe from any harm. Remember that safety remains a priority and comes above convenience.
How to Grant Facebook Messenger the Permission to Access Your Location?
Facebook Messenger’s location-sharing feature will not work without the necessary access. That’s why you should first configure the permission settings on your mobile device to avoid unwanted disruptions. Don’t worry. It’s indeed a piece of cake. Check out the tutorial provided below.
- 1: Go to Settings.
- Step 2: Click Apps.
 Software Update Pro - Check and update software installed on your computer.
Software Update Pro - Check and update software installed on your computer.

- Step 3: Find and click Messenger.

- Step 4: Click Permissions.

- Step 5: Click Location.

- Step 6: Select Allow Only While Using the App. If you’re quite conservative regarding this matter, click Ask Every Time instead. After that, Facebook Messenger will have access to your location information.

Part 2. How to Share My Location on Messenger?
How do I share my location on Messenger? As mentioned earlier, it’s very easy to use Facebook Messenger for location sharing. All it takes is just a few clicks on the platform. No need to manually type in the address or sketch the landmarks. Messenger does the rest of the work for you. In actuality, there are three ways to share your location on Messenger. Any of them can be of great help to you, depending on your current situation. Do you want to try them now? Check out the tutorials below.
Method 1: Share location on Facebook Messenger via Live Location
How to share my location on Messenger? Well, the first option you can try is through Live Location. It works best if you wish to tell somebody where exactly you are and give updates from time to time. Don’t worry. Although it looks complicated at a glance, in reality, it’s actually not rocket science. It only takes a few seconds to complete. Below is a tutorial on how to share Live Location on Messenger in easy steps.
- Step 1: Open the Facebook Messenger application on your mobile device.
- Step 2: Browse through your conversation feed and find the contact with whom you wish to share your Live Location. Click on it.
- Step 3: Click the More (+) icon at the bottom-left corner of the screen.

- Step 4: Right after, click Location.

- Step 5: Click Start Sharing Live Location. Immediately, your current location details will be available and forwarded to the intended receiver. Live Location lasts for 60 minutes at maximum. If you wish to terminate it, simply click Stop Sharing Live Location.

Method 2: Share location on Facebook Messenger via Pinned Location
Let’s say there is a specific place you want to visit with your friend. Is there a way to share the address of the venue without you being there at the moment? Fortunately, it is possible. Apart from sharing your current location in real-time via Live Location, you can also send pinned locations on Messenger. You just need to search for it and then redirect the details to your friend. Yes. It’s just as simple as that. Do you want to try it on your smartphone? If so, follow the guide below.
- Step 1: Launch the Facebook Messenger application on your mobile device.
- Step 2: Scroll through your conversations and find the receiver from the list. Click on it.
- Step 3: On the text field, click the More (+) icon at the bottom-left corner.
- Step 4: Then, click Location.
- Step 5: Locate the search bar above the interactive map and type in the location you want to share.

WPS Office Premium ( File Recovery, Photo Scanning, Convert PDF)–Yearly

- Step 6: Choose one from the suggested results and then click on it. The details will then be forwarded immediately to the intended receiver.
Method 3: Share location on Facebook Messenger via Google Maps location
How do I share my location in Messenger if I cannot find it on the map provided? Yes. That happens sometimes. There are certain places that are untraceable on the messaging platform. As a result, it doesn’t appear on the map when you try to search for it. But don’t sweat it. If you experience the same issue, you can instead use Google Maps to share location details. How to do it? Check out the tutorial provided below.
- Step 1: Launch the Google Maps application on your mobile device.
- Step 2: Click on the Search bar at the top and then type in the location.

- Step 3: Choose one from the suggestions and then tap on it. Make sure that it is exactly what you’re looking for.

- Step 4: Access the menu bar below the map and then click Share.

- Step 5: From there, click Chats or the Facebook Messenger logo.
- Step 6: Find the receiver from the provided list and then click the Send button next to its name.

NOTE: Of course, you can only send pinned locations via Google Maps. The Facebook Messenger’s Live Location is available within the platform only.
BONUS TIP: Protect Your Privacy With Wondershare Dr.Fone
There’s no denying that the location-sharing feature of Facebook Messenger is useful to many of us. It always comes in very handy whenever we need to meet people somewhere or invite them to our places. However, we should not become too complacent and let our guard down. Sharing sensitive information like whereabouts always comes with risk, regardless of the platform and the intention. Therefore, make it a habit to protect your privacy at all costs. In this regard, Wondershare Dr.Fone has something special to offer. Its Virtual Location feature, capable of modifying and simulating your location records, can be of great help for you. Don’t worry. It’s very easy to use. Here’s a short guide for you.
- Step 1: Download Wondershare Dr.Fone from its official website. Right after, install it on your computer.
- Step 2: Launch the newly installed software on your desktop. Once it fully loads up, connect your smartphone using a data cable. Follow the on-screen instructions and perform the steps accordingly to ensure the connection between the two devices is stable enough to handle the succeeding operations.
- Step 3: Navigate to the left-side panel and then click Toolbox. On the main dashboard, click Virtual Location. Is it your first time using this feature? If so, allow Wondershare Dr.Fone to download additional resources. Don’t sweat it. It will only take a few minutes to complete.
- Step 4: Once the downloading process has concluded, Wondershare Dr.Fone - Virtual Location will automatically open on a separate window. From there, go to the top-right menu bar and then click Teleport Mode. It is the first icon that appears in the row.

- Step 5: Head over to the top-left corner and enter your desired location into the search bar. Choose one from the suggested results. After that, click the Enter icon.

- Step 6: The details regarding your chosen location will be displayed on the computer screen. Review the information and make sure that it is the specific location you’re looking for. Once confirmed, click Move Here to proceed.

- Step 7: Immediately, the location settings on your smartphone will be changed according to the inputs you have provided to Wondershare Dr.Fone. You can verify it by checking the current location registered on your Maps app. After confirming that your mobile device is now showing a different location, you can now start browsing without worrying about your location’s privacy.

NOTE: Resort to Wondershare Dr.Fone - Virtual Location if your internet browsing does not require you to provide your real address. If you wish to restore your original location settings, simply close the Wondershare Dr.Fone application and restart your smartphone.
Conclusion
Gone are the days when you had to write invitation cards manually and deliver them one by one. Nowadays, all you need to do is go online and use Messenger’s location-sharing feature. Have you already tried it? If not, you should take it into consideration and use it on your next agenda. Refer to the tutorial above on how to share Live Location on Messenger. It can certainly help you get started. How do I share my location on Messenger without physically being there? That’s simple. Use Messenger or Google Maps’s pinned location. Furthermore, download Wondershare Dr.Fone on your computer. Its Virtual Location feature, capable of modifying your location settings, can provide protection for your privacy. Just connect your Apple iPhone 7 Plus to the computer and set it up from there.
- Title: Looking For A Location Changer On Apple iPhone 7 Plus? Look No Further | Dr.fone
- Author: Ava
- Created at : 2024-08-01 20:20:07
- Updated at : 2024-08-02 20:20:07
- Link: https://fake-location.techidaily.com/looking-for-a-location-changer-on-apple-iphone-7-plus-look-no-further-drfone-by-drfone-virtual-ios/
- License: This work is licensed under CC BY-NC-SA 4.0.



 CollageIt Pro
CollageIt Pro





 PearlMountain Image Converter
PearlMountain Image Converter
 Simple and intuitive video editing
Simple and intuitive video editing


 OtsAV TV Webcaster
OtsAV TV Webcaster Epubor Audible Converter for Win: Download and convert Audible AAXC/AA/AAX to MP3 with 100% original quality preserved.
Epubor Audible Converter for Win: Download and convert Audible AAXC/AA/AAX to MP3 with 100% original quality preserved. Forex Robotron Basic Package
Forex Robotron Basic Package