
Methods to Change GPS Location On OnePlus 12 | Dr.fone

Methods to Change GPS Location On OnePlus 12
company, user or members of the same household. Action! - screen and game recorder</a>
The Internet is a vast space and you have a plethora of content on different websites and platforms. You can call it a two-way - give and take relationship when it comes to the dynamics of data exchange between the world wide web and the users.
When you visit websites, they use cookies to track your activities. When you visit a restaurant, the phone detects and saves the GPS in the memory. You click a picture in the Maldives, your phone seeks out geographic points to prepare the right time and date stamps.
You need your GPS to download and use certain apps. Similarly, your GPS might be the reason you are unable to play some games or use some applications. Change GPS Location OnePlus 12 and this won’t be a problem for you.
But if you are wondering how can I change my location on my iPhone? These 5 methods will help you get fruitful results.
Part 1: Change GPS Location on OnePlus 12 using a Professional PC Program
The PC Programs are entirely Software based and do a tremendous job to spoof OnePlus 12 iOS 16 Location . You don’t have to buy any new equipment and you will be operating using your computer.
You can get this done within minutes if you have the right program with you. One of the best options in the market is Wondershare’s Dr.Fone. This is how you use Dr. Fone Virtual Location spoofer for GPS Spoofing iPhone.
Dr.Fone - Virtual Location
1-Click Location Changer for both iOS and Android
- Teleport from one location to another across the world from the comfort of your home.
- With just a few selections on your computer, you can make members of your circle believe you’re anywhere you want.
- Stimulate and imitate movement and set the speed and stops you take along the way.
- Compatible with both iOS and Android systems.
- Work with location-based apps, like Pokemon Go , Snapchat , Instagram , Facebook , etc.
3981454 people have downloaded it
Step 1: Go to the official website of Dr.Fone - Virtual Location (iOS) . This is easily available when you google it or you can also follow this link here. Then you can download the executive file, install and then launch the application. Once the home page opens, you will find several options - Opt for ‘Virtual Location’. It is usually at the bottom of the page.

Step 2: Now take your OnePlus 12 device and connect it to the computer that has Dr. Fone. Then click on ‘Get Started’.

Step 3: Now, the world map will display on the screen and you can clearly see the coordinates and directions as well. On the top right corner, the third icon is called the ‘Teleport Mode’. Click on that and enter the name of the place in the search box. You can even pinpoint it, if you are sure about the place.

Step 4: If you are completely sure that you got the address right, click on the ‘Move Here’ option. It moves your Pin from your present location to your new virtual location.

If you are looking for a way to change OnePlus 12 Location without Jailbreak, then this is one of the safest options for you. Also, you have other additional features like Phone Transfer, and Whatsapp Transfer along with Location spoofing. The application will never go to waste, won’t occupy much of your computer/PC/Laptop’s space and you can get the fake location iOS within minutes.
Part 2: Change GPS Location on OnePlus 12 using External Device
You can achieve the iOS Spoof Location using External devices as well. These devices do not cause any inconvenience to you. They are meant to be small, fit into the lightning port of your iPhone, and act as an external source that will spoof the OnePlus 12 location and the same will reflect in every app that uses or detects your iPhone’s geographic location.
The best external device to change phone location OnePlus 12 is Double Location Dongle. This simple device can be utilized by following the steps below -
Step 1: The Double Location Dongle is a very small, white rectangle that connects to your iPhone’s port. But along with it, you also have to install the Companion app for location spoofing. Once you have both of them ready, connect the OnePlus 12 device to your iPhone.

Note: The Companion App is not available on the App store. You have to download it from Double Location’s official website.
Step 2: The next step is to open the Double Location iOS companion app and then settle on the Map Tab.

Step 3: Unlike what we had seen in the Dr. Fone step, we cannot enter the location into any search box. You should move the pin to the location that you want to virtually shift to. Double Location provides some very good options that will help you during gaming. You can change all the appropriate settings and proceed.

Step 4: On the bottom of the screen, Go for the lock position option. Once you do that, there will be a virtual shift in your geographic position and all your apps will register your new coordinates.

Part 3: Change GPS Location on OnePlus 12 using XCode
You can change the geolocation OnePlus 12 by using your coding expertise as well. That is why XCode exists. This Computer Program lets you change your Location in OnePlus 12 by giving some GIT Commands to the PC while your OnePlus 12 stays connected to it. By following these steps, you can understand how to do it. But if you’ve never had a liking for programming and coding languages, then you should probably skip this -
Step 1: Download and install XCode from the AppStore, directly to your Mac device. Launch the application.

Step 2: Once you see the XCode window open, Go for the ‘Single View Application’ to start a new Project and go on by clicking on ‘Next’. You can set up a name and details for this particular project.

Step 3: A screen display will appear asking you about your identity. This is where the minimal coding part starts. You need to enter some GIT Commands to continue with the project.

Step 4: Launch and run the terminal on your Mac device and enter these commands - git config –global user.email “[email protected]“ and git config –global user. name “your name”.You need to add your own details in the quoted space and continue to verify your identity.
Step 5: Once you enter the commands, go to the next step and establish the Development Team. Then you can proceed to connect your OnePlus 12 device to your Mac device. Use the normal cable to do that.

Step 6: To allow the program to process the Symbol Files, you will have to choose the model of your device. Go to the ‘Build Device’ option and continue as per the prompts. However, make sure that you keep your OnePlus 12 unlocked for quick detection by the computer software.

Step 7: Once that is done, you can come back to the actual location spoofing part. Go to the debug Menu > Simulation Location and specify the exact location that you want to virtually shift to. Once you are okay with it, the same will reflect on your OnePlus 12 as well.

Part 4: Change GPS location on OnePlus 12 using Cydia Location Faker App
Cydia is also based on software applications and changes location in seconds, However, you need to note that you have to jailbreak your phone. If you don’t know how to do it or do not want to take the risk, Cydia’s LocationFaker app may not be the right fit for you. But if you are a jailbreak expert, this is a very comfortable GPS Changer for iPhone.
Step 1: Download the Cyndia LocationFaker app from the official website. LocationFaker8 is available for the iOS 8.0 model.

Step 2: After launching the app, enter the virtual location into the search box.

Step 3: If you are done with choosing the new location, shift the toggle from ‘OFF’ to ‘ON’ at the bottom of the page.

Step 4: Now we can decide which apps can access our new virtual location. At the bottom of the page, you will find an ‘i’ icon. Go click on it and choose the ‘White List’ option. This one will then take you to the app list and you can decide which of them will have access to the phone’s location.
Part 5: Change GPS Location on OnePlus 12 using Location Handle
Location Handle is another useful application that you can use to change your location by a few meters or simply go with an automated movement system that changes your location gradually as if you are moving from one place to another. This is how you use it -
Step 1: Download the Location Handle app from the website or App store

Step 2: There are four different types - Normal Mode - teleport to a new location; Offset Mode - Move a few feet away from the present location ; Automatic Mode - Slowly change your location from one point to another, as if walking ; Manual Mode - Change your location using a joystick.

Step 3: Consider the Manual mode, because we want to change location to a far-off place and not necessarily for gaming.

Step 4: Once the Manual mode is activated, the map will be displayed and you can change the pin location. You can enter the location name in the search box.

Step 5: The Joystick will appear on the page and you can use it to shift your location to wherever you want. Once you fix on the location, proceed and the new location will be updated.

Conclusion
We hope you are no longer wondering How to change Location services on OnePlus 12. These 6 methods are very effective and you can always opt for the one that is most comfortable for you. If you want a hassle-free PC program, we have that narrowed down for you. If you are a coding enthusiast, then we’ve listed a method that best fits you. Whatever the reason, with an iOS Fake GPS, life becomes much easier and sometimes even safe on the internet. You can explore beyond the boundaries without moving from your couch!
A Detailed Guide on Faking Your Location in Mozilla Firefox On OnePlus 12
Mozilla Firefox is one of the most famous browsers known for its security. Like other browsers, it also tracks your location and shares it with websites. Although Firefox asks for your permission before sharing your location, it can still be a privacy concern for many people. For many reasons, disabling your location is disadvantageous, so Firefox spoof location can resolve your concerns.
It is not hard to change or spoof your location in Mozilla Firefox. Stick with this article to learn different ways to fake a location in Firefox on devices.

Part 1: Preparations Before Spoofing Your Location in Firefox
Before starting with Firefox location spoof, you must be aware of how the platform and websites determine your location. There are many ways a browser can detect your location. It includes services like IP addresses, GPS tracking, Wi-Fi, and Bluetooth. The main tool browsers and websites use to determine your location is HTML5 Geolocation API.
1. Basic Understanding of the HTML5 Geolocation API
Basically, a browser API called HTML5 Geolocation API is used by websites and browsers to detect a user’s location using longitude and latitude coordinates. It is strictly based on user permissions for detecting location. That means you will receive a permission prompt whenever a website or browser uses it to detect your location. If you refuse the permission, they can’t use this API for location determination.
2. How Does HTML5 Geolocation Work?
HTML5 Geolocation determines your location using the longitude and latitude coordinates with the help of GPS. If your device doesn’t have GPS tracking, it uses Wi-Fi and cell tower signals to detect the OnePlus 12 device’s location. The location detected by HTML5 Geolocation is highly accurate with accuracy up to street level. Due to its high precision in locating users, it can create privacy issues for users.
Part 2: How to Fake Your Location in Mozilla Firefox on Computers
Many ways are available for you to fake or disable your desktop location in Mozilla Firefox to address your privacy concerns. You can either disable or change the location in the browser or use a third-party app or extension. Below, we have explained the three most common ways to fake or disable your location in Firefox.
Method 1: Disable Geolocation in Firefox
If you want to stop websites from accessing your location from Mozilla Firefox, you can disable the geolocation feature using Firefox Settings. The process to disable your location in Mozilla Firefox is covered using these steps:
Step 1: Open Mozilla Firefox on your computer to disable its location. Click the “Three Vertical Bars” icon to select “Settings.” Now, tap “Privacy & Security” from the left sidebar and navigate to “Permissions.”

Step 2: Click “Settings” in front of “Location” to manage the location settings. It will open a window with a list of all the websites that can access your location. Depending on your needs, you can choose between “Remove Web Site” or “Remove All Web Sites” to remove their location access.

Step 3: If you want to block the websites from accessing your location indefinitely, you can select the “Block new requests asking to access your location” option. Once selected, click “Save Changes” to disable your geolocation on Firefox.

Method 2: Manually Change Your Firefox Location
Disabling your location on Mozilla Firefox can stop websites from accessing your location. It also means websites with location-based services will no longer work. That’s why it is better to spoof the location on Firefox rather than disabling it. Firefox allows you to manually change your location using its advanced settings. The steps required for this process are given below:
Step 1: Once Mozilla Firefox is open, type “about:config” and press Enter. You will see a warning screen as you modify advanced settings. You have to click on the “Accept the Risk and Continue” button to proceed further.

Step 2: First search for “Geo.enabled,” and when it appears, toggle its value from “True” to “False” to disable geolocation. To spoof your location, search for “geo.provider.network.url” and press the “Pen” icon to edit it.

Step 3: You can enter your desired location using its latitude and longitude coordinates. The format to enter your location coordinates should be:
“data:application/json,{“location”: {“lat”: LATITUDE VALUE, “lng”: LONGITUDE VALUE}, “accuracy”: 27000.0}.”
Once done, your geolocation will be changed to your desired location.

Method 3: Use The Location Guard Firefox Extension
Another way you can protect your location from websites is to use the “Location Guard “ add-on in Mozilla Firefox. It is generally recognized as an extension, also available in the Add-Ons Store of Firefox. The steps to add “Location Guard” and use it to alter your location are following:
Step 1: Click on the “Three Vertical Bars” icon from the top left corner of your Firefox and select “Add-ons and themes.” Tap “Extensions” from the left sidebar and search for “Location Guard” in the Add-Ons Store. Once located, click “Add to Firefox” to add it to your browser.

Step 2: You can choose between two options to protect your location’s privacy. Using the “Privacy Levels” option, you can select a privacy level and location range to add noise when a website tries to locate you. It stops websites from detecting your accurate location, though they can still locate the general area.

Step 3: Using its “Fixed Location” feature from the left sidebar, you can change your location. Here, select any location from the map by placing the “Marker” on it to change your browser’s location.

Part 3: How to Fake Your Location in Mozilla Firefox on Phones
It is not only on computers where you can use Firefox fake location but also on smartphones. You can easily disable or change your Firefox location on your iOS or Android device. Three different methods to disable or change the location in Mozilla Firefox are summarized below:
Method 1: Disable Geolocation Sharing on the Firefox Browser
If you use the Firefox browser on your phone, it allows you to disable your location using a couple of simple steps. Disabling location services for the Firefox browser differs on Android and iOS devices. A detailed step-by-step process for disabling location is given below for both platforms:
On Android
Step 1: Open the Firefox browser on your phone and press the “Three Dots” icon from the bottom right corner. Select “Settings” from the menu and navigate to the “Privacy and Security” section.

Step 2: Now, tap “Site Permissions” and select “Location.” In the “Location” option, select “Blocked” to disable the location access on the Firefox browser.

On iPhone
Step 1: On your iPhone, open “Settings” and scroll down to “Firefox.” After locating the app, select it and press “Location” on the next screen.

Step 2: In the “Location” menu, you can select “Never” to completely disable the location access for the Firefox browser. To only stop Firefox from detecting your accurate location, turn off the toggle of the “Precise Location” option.

Method 2: Spoof Your Location in Firefox Using Dr.Fone - Virtual Location
Nowadays, many websites work with the help of location-based services. Disabling geolocation from the Firefox browser means they won’t work. It means you need a tool that can change your Firefox location without affecting your favorite platforms.
Wondershare Dr.Fone - Virtual Location provides you with an excellent way to do Firefox location spoofing. You will not have to worry about websites or apps detecting your location as fake when using this tool.
Dr.Fone - Virtual Location
1-Click Location Changer for both iOS and Android
- Teleport from one location to another across the world from the comfort of your home.
- With just a few selections on your computer, you can make members of your circle believe you’re anywhere you want.
- Stimulate and imitate movement and set the speed and stops you take along the way.
- Compatible with both iOS and Android systems.
- Work with location-based apps, like Pokemon Go , Snapchat , Instagram , Facebook , etc.
3981454 people have downloaded it
Main Features of Dr.Fone - Virtual Location
- Dr.Fone - Virtual Location allows you to play location-based games. It includes games like Pokémon Go, Minecraft Earth, and Jurassic World Alive, all from the comfort of your bed.
- If you use a dating app like Tinder or Bumble, you can increase your likes and matches using this tool.
- You can bypass the geo-restriction of apps and enjoy their content with the tool’s help.
Steps Required for Spoofing Location in Firefox via Dr.Fone - Virtual Location
Using Dr.Fone- Virtual Location to spoof your location in Mozilla Firefox is simple and quick. You will need to install Dr.Fone on your computer and follow these steps for location spoofing:
Step 1: Install Dr.Fone on Your System
Download and install Dr.Fone on your computer and connect your phone to it. Access Dr.Fone, select “Virtual Location,” and click “Get Started” on the next screen to begin the process.

Step 2: Activate the Teleport Mode on Dr.Fone
After clicking “Get Started, “ a map will open where you must select your original location. It can be done using the “Center On” icon from the right sidebar. To choose your fake location, you will need to activate “Teleport Mode” from the top right corner.

Step 3: Spoof Your Location in Firefox
Enter your desired fake location in the provided space and press “Go” once the mode is activated. It will take you to the entered location, where you need to select “Move Here” to complete the process. You can confirm the location spoof by opening any location-based app on your phone.

Method 3: Change Your Location in Firefox Using ExpressVPN
Browsers like Mozilla Firefox tracks your location by using your IP address. You can use a VPN to spoof your IP location to protect your actual location from websites. ExpressVPN is a VPN that is available for both Android and iOS devices. You can use these steps to change your location using ExpressVPN:
Step 1: Install ExpressVPN on your phone and create an account for it. If you are already a user of ExpressVPN, then log in with your account.
Step 2: Select your desired fake location from the “Smart Location” tab after logging in. Once a location is selected, press “Connect” to change to the desired fake location.

Conclusion
In today’s digital world, you have to compromise your privacy to some extent. However, it doesn’t mean that you should not try to use tools available to you to protect your privacy to the limit. Dr.Fone - Virtual Location solves your concerns regarding location sharing with ease. With this tool, you can fake location in Firefox and still enjoy all the features and services offered by location-based websites and apps.
How to Stop My Spouse from Spying on My OnePlus 12
You may trust your spouse – but does your spouse trust you?
If you suspect you have a spying husband or a spying wife, it’s very likely that they don’t. You may have something to hide or you may have nothing to hide, but either way, knowing that you’re being spied on feels like a terrible invasion of your privacy.
With GPS and advanced tracking tools, your whereabouts can be easily located all the time. With advanced technology and features, spying on your phone has become easier than ever before. So, if you are also doubting that your spouse is spying on your phone, you are reading on the right page.
In the following parts of this writeup, you can learn how to know if someone is spying on your cell phone, how to stop someone from mirroring your phone, and many other related concerns.
Part 1: How can I tell if my husband or wife is spying on my OnePlus 12?
If you are suspecting that your phone is being hacked, several signs will indicate the same. So, if you too are looking for ways how to know if someone is spying on cell phones, check the below-listed signs.
1. Your phone feels sluggish
If you feel that your phone is running slow than usual then it might be hacked as spyware tools that are downloaded are resource-draining and thus makes the OnePlus 12 device sluggish.
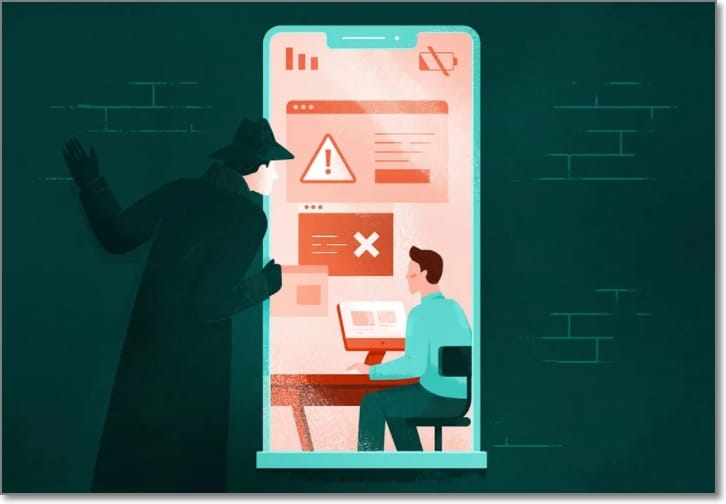
2. The battery is draining too fast
Though battery drain can alone not be a sign of the phone being hacked as with time the life of the battery starts decreasing. Still, it can be one of the signs as the hacking apps and tools are resource-draining which in turn decreases the battery life.
 Project Manager - Asset Browser for 3Ds Max
Project Manager - Asset Browser for 3Ds Max
3. High data usage
Since the spyware sends a lot of the OnePlus 12 device information to the hacker using the internet connection, the phone will experience high usage of data.
4. Monitoring your mail, email, phone calls, and/or text messages
When your emails, phone calls, and text messages are being checked or tracked that means your phone is being hacked.
5. Monitoring your use of social media (such as Facebook)
If your social media accounts like Facebook and others are kept an eye on it means that you are being watched and your phone is being hacked. Tracking you or your vehicle using GPS
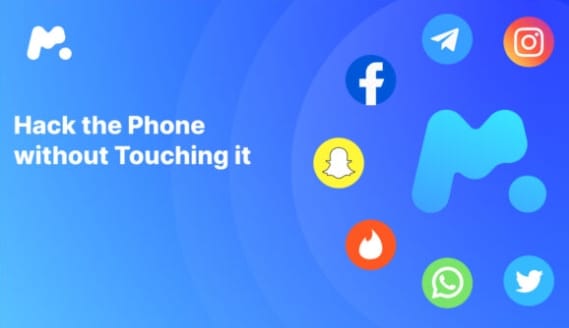
6. Tracking you or your vehicle using GPS
To know about your whereabouts the OnePlus 12 device’s GPS and the vehicle movement are being tracked. If this is happening with you then it means that you are being spied on.
Part 2: What can be used when your phone is tracked?
Also, there are several ways by which your phone can be hacked. Listed below are the most common ones.
1. Pre-existing apps and services
One of the easiest and pocket-friendly ways of hacking the OnePlus 12 device is by using the apps that are pre-installed on the phone. Minor changes in the settings of these apps can be made to manipulate them for your spouse who wants to hack your phone. Some of these apps and how they can be used for hacking are as below.
Google Chrome: Changing the logged-in account from yours to his/her will help the hacking spouse to get all the information from the browser like passwords, details of the cards, websites browsed, and more.
- Google Maps or Find My iPhone: When the location sharing option is turned on the victim device, the hacking spouse can track the location easily.
- Google account or iCloud data: If your spouse knows the password of your iCloud or Google account, they will easily have access to all the data that is backed up on iCloud. Further, the data can also be used for cloning your device and getting access to personal information.
2. Tracking apps
These are the legitimate apps that can be downloaded from the App store on your phone. Though these tracking apps are mainly used by parents for monitoring their children, a lot of spouses use them for tracking and spying on their partners as well.
3. Spyware

This is one of the most widely used methods where the software or an app is installed on the OnePlus 12 device to retrieve the OnePlus 12 device data. The victim partner is unaware of any such apps installed on their device and the data is sent to the hacking partner. A wide range of these spyware tools is available in the market in different price brackets. These spyware apps can retrieve data like chats, call details, messages, browsing history, passwords, and much more.
Part 3: How should I respond when I learn my spouse is spying on me?
So, now when you are sure that you are being spied on by your partner, what is the next thing to do? Depending on how you want to deal with the situation your response and its related actions will depend.
Response 1: Reassure your partner and gain the trust
Firstly, if you know that you are not doing anything wrong or want to prove your worth, let your spouse keep tracking you. In the end, when your spouse will not find anything suspicious about your activities and your location, he/she will know that you are right. Moreover, you can even install a GPS on your phone that you’re so that your spouse is aware of your whereabouts all the time, and when nothing suspicious will be found out he will stop spying on you.
Response 2: Stop your spouse from spying on you by actionable methods
Another response here is to stop your spouse from spying on you. No matter whether you are into something suspicious or not, why let anyone, even if be it your spouse as well, spy on you? So, if you want to stop your spouse from spying on your, take the help of the below-listed methods.
Method 1: Set up and change all your passwords
The most common way of spying is by getting access to your accounts and social media sites. So, to stop your spouse from spying on your change all your passwords so that even if your spouse had the earlier passwords, he will now not be able to have access using them. Also, set up passwords on your special media accounts and related activities. Putting a screen lock on your device will also prevent your spouse from getting access to your phone.
Method 2: Fake a location to anti-spy from your spouse
Another way is to anti-spy from your spouse which means that let him spy on you but he/she will get the wrong information about your location and activities. For anti-spying, take the help of the below methods.
- VPNs
By changing the VPN of your device, you can set a false location and your spouse will be tricked and will be forced to believe that you are somewhere else than your actual location. To change Virtual Private Network (VPN) there are different services available and some of the most popularly used ones are Express VPN, IPVanish, SurfShark, NordVPN, and others.

- A Reliable location changer, Dr.Fone - Virtual Location
Another interesting way to trick your spouse and set a fake location for your device is by using a professional tool called Dr. Fone-Virtual Location. This excellent software works with all the latest models and OS of Android and iOS devices and lets you set any fake location of your choice, which will not be detected by anyone else. Simple to use, the tool will let you teleport anywhere in the world.
Key features of Dr.Fone - Virtual Location
- Works with all the latest Android and iOS devices including iPhone 13.
- Compatible with all latest iOS and Android OS versions.
- Allows you to teleport your device anywhere in the world.
- Simulated GPS movement.
- Works with all location-based apps like Snapchat , Pokemon Go , Instagram , Facebook , and more.
- Simple and quick process of changing the location.
You can check out this video for further instruction.
Steps to change device location using Dr. Fone-Virtual Location
Step 1. Download, install and launch the software on your system. From the main interface choose the “Virtual Location” tab.

Step 2. Connect your Android or iOS phone to your system and then after it’s successfully connected, click on Next at the software interface.

Step 3. The actual location of your device will now appear in the new window. If the location is not correct, you can tap on the “Center On” icon present in the lower right to display your correct location.

Step 4. Now, click on the “teleport mode” icon present on the upper-right side. At the upper-left field enter the desired location where you wish to teleport to and then click on the Go button.

Step 5. Next, click on the “Move Here” option at the pop-up box and your device location will be successfully set to the one you selected.

Method 3: Take advantage of anti-spyware software
Another way to stop your spouse from spying on you is by using anti-spy software. Just like spy software sends your location and other information to the hacking spouse, an anti-spyware tool will prevent tracking your device and will prevent from sharing your device information like calls, messages, and others. There are several anti-spyware tools for Android and iOS available in the market and some of the popular ones are Mobile Security & Anti-Theft Protection, iAmNotified, Avira Mobile Security, Cell Spy Catcher, Lookout, and more.
Response 3: Seek a Divorce
Spying on your spouse is not only illegal but also unethical. So, if you feel that your trust has been shattered by your spouse by keeping an eye on your phone and your activities and staying with him/her does not seem to be possible, seek a divorce. It’s better to come out of a relationship, instead of staying the one where there is no trust or respect.
Part 4: Hot FAQs on spying
Q 1: Is it legal for my spouse to spy on me in Maryland?
No, it is not legal to spy on a spouse in Maryland. Violating the Maryland Wiretap Act and Maryland Stored Wire Act will lead to criminal penalties. As per the law, any person, be it your spouse cannot record your calls without your consent, guess the password to have access to any account, or keep a check on any personal activities. These are considered illegal.
Q 2: Can someone spy on my OnePlus 12 through linked contacts?
No, your phone cannot be spied on using any common or linked contacts.
Q 3: Can someone spy on my OnePlus 12 without touching it?
Yes, your phone can be spied on without anyone touching it or having access to it. There are several advanced spyware tools available that can let a person have access to all your phone information like messages, calls, emails, and more. In a few quick steps, a hacker can use his/her phone to enable the spying process of your device.
Wrap it Up
The technological advancements may have brought a lot of convenience to the users but on the flip side there is a dark side to it as well and one of these is spying tools. So, if you too have been doubting that your spouse is keeping an eye on your phone and whereabouts, the above content will surely help you.
- Title: Methods to Change GPS Location On OnePlus 12 | Dr.fone
- Author: Ava
- Created at : 2024-08-01 20:30:49
- Updated at : 2024-08-02 20:30:49
- Link: https://fake-location.techidaily.com/methods-to-change-gps-location-on-oneplus-12-drfone-by-drfone-virtual-android/
- License: This work is licensed under CC BY-NC-SA 4.0.



 PDF application, powered by AI-based OCR, for unified workflows with both digital and scanned documents.
PDF application, powered by AI-based OCR, for unified workflows with both digital and scanned documents.  CalendarBudget - Monthly subscription membership to CalendarBudget via web browser or mobile app. Support included.
CalendarBudget - Monthly subscription membership to CalendarBudget via web browser or mobile app. Support included. 







 DLNow Video Downloader
DLNow Video Downloader PearlMountain Image Converter
PearlMountain Image Converter
 vMix 4K - Software based live production. vMix 4K includes everything in vMix HD plus 4K support, PTZ control, External/Fullscreen output, 4 Virtual Outputs, 1 Replay, 4 vMix Call, and 2 Recorders.
vMix 4K - Software based live production. vMix 4K includes everything in vMix HD plus 4K support, PTZ control, External/Fullscreen output, 4 Virtual Outputs, 1 Replay, 4 vMix Call, and 2 Recorders.
 Easy GIF Animator is a powerful animated GIF editor and the top tool for creating animated pictures, banners, buttons and GIF videos. You get extensive animation editing features, animation effects, unmatched image quality and optimization for the web. No other GIF animation software matches our features and ease of use, that’s why Easy GIF Animator is so popular.
Easy GIF Animator is a powerful animated GIF editor and the top tool for creating animated pictures, banners, buttons and GIF videos. You get extensive animation editing features, animation effects, unmatched image quality and optimization for the web. No other GIF animation software matches our features and ease of use, that’s why Easy GIF Animator is so popular.
