
Will the iPogo Get You Banned and How to Solve It On Realme 12 Pro 5G | Dr.fone

Will the iPogo Get You Banned and How to Solve It On Realme 12 Pro 5G
Pokemon Go has graced one of the most popular mobile games right from the day it was launched. It requires players to move around one place to the other in reality to capture Pokémon. But if you don’t want to go out of his way and search for Pokémon then iPogo is a tool for you. It is a location spoofer that can change the location of your device. It allows you to move from one place to another with just one-tap. As it is a cheat tool, you might want to know can iPogo get you banned? There are chances of getting an iPogo ban, but they are relatively high depending on how you use the tool.

Part 1: How does the iPogo work for pokemon
iPogo comes with tons of add-on features that can be used to boost your Pokémon collection 10 folds. But it does that by breaking many rules and regulations created by Niantic. Here are some features of iPogo for Pokemon Go that are not by the books:
- Play from anywhere, anytime:
iPogo allows users to play Pokemon go anytime from anywhere in the world. All you will require is a decent internet connection, and you are good to go. And this is something that Niantic strongly opposes.
- Spoofing:
Niantic has arranged several ban waves once a week for players who were found cheating. The humorous thing to note here is that most of such players were caught spoofing. And this app lets you do exactly that. This also had a stimulating effect on the iPogo ban rates.
- It works like a Go-Plus
This app works like a virtual go-plus, enabling your device to change its location via switching servers. But that doesn’t assure any safety from the likes of Niantic.
- Third-party software
This app also works as a third-party software as it runs in the background while you are playing the game. Sometimes Niantic can detect that as well, and you might have to face an iPogo ban.
Part 2: What’s the rate of iPogo ban

Players mostly use iPogo for location spoofing, which is very common in Pokémon go. Niantic releases various patch notes to stop players from spoofing and catch those who are doing it. In Pokémon Go players, are banned on a 3-Strike basis.
If you are using iPogo as a location spoofer, kindly note that it is perilous to do that. If you receive the 1st strike as an iPogo ban, I strongly suggest you never use iPogo again because Niantic will keep a close watch on you. So if your question is, can iPogo get me banned? Then yes, it definitely can.
Part 3: How to avoid getting banned by Pokemon Go while using a fake GPS tool?
Using a fake GPS tool in Pokemon Go is against the game’s terms of service and can result in a ban. However, if you want to avoid getting banned, here are some tips to help you avoid getting banned while faking Pokemon Go GPS :
Avoid suspicious behavior: Niantic monitors player activities for any unusual or suspicious behavior. Avoid sudden changes in your location, and jumping between distant places within a short period, as these actions can raise red flags and increase the risk of a ban.
Be aware of detection methods: Niantic employs various detection methods to identify players who are using fake GPS tools or engaging in spoofing activities. These methods can include analyzing movement patterns, comparing location data with known landmarks, or detecting inconsistencies in player behavior. It’s important to understand that detection methods can evolve, and it’s difficult to completely avoid detection.
Stay informed: Keep yourself updated with Pokémon Go’s terms of service and any changes or announcements made by Niantic. They may introduce new measures to combat cheating, and being aware of these updates can help you avoid unintentional violations.
Use a trusted tool: When using a fake GPS tool for Pokémon Go, it is crucial to choose a reliable and trusted app. Avoid using any random or unverified GPS spoofing apps. There is a reliable is recommended in the following part. Read on!
Part 4: Better safe tool to iPogo?
We have provided many answers to your question, “Can iPogo get you banned?”. But we know knowing it can get you banned is not enough. Because many players don’t even know which tool they should use, that will not lead to a ban. Don’t grieve, we are here to help with a brilliant virtual location changer for iOS, which is “Dr.Fone - Virtual Location (iOS/Android) .”

Using this tool, you can change the location of your iPhone with just one click. You can use it to trick Niantic or any other location-based app. This app uses a virtual GPS location that makes every location-based app think that you have moved from one place to another. That is not all; you even set the speed of mocking location.
Confusing? Let us clarify, so every location spoofer provides static location change, which means you will instantly pop-up at the place you chose. But, with Dr. Fone, you can choose between walking, cycling, or driving to that particular spot. This is a perfect option to make the game think you are moving at a normal speed.
This app offers many other features like Joystick & keyboard control, easy location changing, etc. This will also save you from avoiding the iPogo ban. You can use this tool with other apps as well. Below are some amazing uses of Dr. Fone Location Changer.
- You can use it to change location on dating apps or other location-based apps.
- WhatsApp location spoofing is also supported.
- Change GPS and play Pokemon Go without going out.
- Easy to use GPS fake, which can teleport you anywhere you want.
- It simulates a more authentic gaming experience with the help of realistic mode, fluctuation mode, and cooldown timer feature, decreasing the risk of detection.
Step-by-step guide for using Wondershare Dr. Fone to Teleport Anywhere
Dr. Fone’s virtual location is the best spoofing tool that you can use for playing Pokemon Go. It can quickly teleport your Pokemon trainer from one place to another. Below is a step-by-step guide you follow to perform that:
Step 1: Get the Program Installed and Launched
Download and install the tool on your computer. Once the installation is successful, run the program. From the option available click on “Virtual Location”.

Step 2: Connect iPhone to PC
Wait for a few seconds; in the meantime, connect your iPhone to the computer using the original lightening cord. Once it’s connected, click on “Get Started.”

Step 3: Check the Location
A new window will pop-up where you will see your current location. If the location is not accurate, click on “Center On” present in the lower-right corner.

Step 4: Activate Teleport Mode
Now click on the 1st icon on the upper right corner, which will enable you to teleport. After that, you will be compelled to enter the name of the location you want to move to.

Step 5: Confirm the Location
Confirm the exact location on the pop-up that appears now and click on “Move here.”

Step 6: Check Location on the deivce
After this, you have successfully changed your location. You can cross-check this by pressing the “Center on” icon.

To be certain, you can also check the location on your iPhone. Just open maps on your device, and you will see your selected location.

Conclusion
Can iPogo get you banned? Yes, it can, and it eventually will. It would help if you understood why can iPogo get you banned and why you should not use that application for location spoofing. We also provided you with a perfect solution to avoid iPogo ban using Wondershare’s Dr.Fone - Virtual Location . We also provided a step-by-step guide to use Dr. Fone for teleporting and changing your iPhone’s GPS location. That was all for this article; if you have any queries related to this article, you can comment below. We will make sure you get the necessary assistance for the same.
Prevent Cross-Site Tracking on Realme 12 Pro 5G and Browser
Have you ever wondered why you get the advertisements of the websites you visited a few minutes ago on your social media sites? Here comes to Cross-Site Tracking, also termed CST, and it is a process where third-party cookies and sites track your browser history.
Parental Control Software
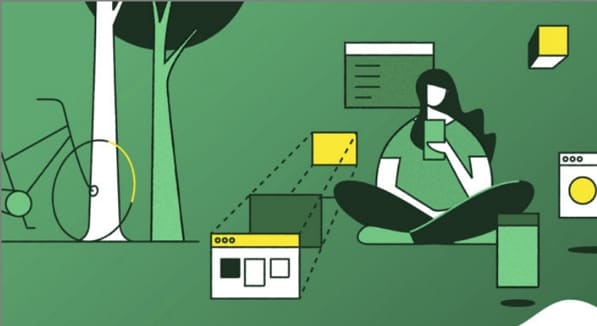The CST process is like invading your privacy by collecting your browser history and personal information. So, to prevent these services, there are several ways by which you can cross-site tracking on your system as well as Realme 12 Pro 5G phone browsers. Keep reading to learn how to stop cross-site tracking on both Realme 12 Pro 5G and browser.
Part 1: Why Do We Need to Stop Cross-site Tracking?
Cross-site Tracking is all about collecting your browsing data and other information for advertising purposes. Though the process can prove convenient for many as it provides additional information about the products and services you have searched for and offers tailor-made content, it is intrusive and about breaching your privacy.
Cross-site tracking collects information about your browsing history. The third-party cookies also monitor the content type you have visited and your personal information, which is risky.
Besides invading privacy, the CST also poses several other issues. Based on your browsing history, additional content you have not asked for is loaded on your visited sites, slows down the page loading process, and puts an extra burden on your battery. Moreover, too much-unwanted content can interfere with the basic information you are looking for.
So, it is always better to prevent cross-site tracking for all the above and more reasons.
Further reading: A detailed guide on faking location in Mozilla Firefox . Don’t worry about your location privacy anymore!
 NeoDownloader - Fast and fully automatic image/video/music downloader.
NeoDownloader - Fast and fully automatic image/video/music downloader.
Part 2: Can Private Browsing be traced?
Yes, private browsing can be traced. When you work in private browsing mode, the web browser does not save the browsing history, which means that anyone who uses your system will not check your online activities. But websites and cookies can track your browsing history as well as other information.
Part 3: How to Disable Cross-website Tracking on Safari for iOS Devices?
Safari is the most commonly used platform by iOS users. So, to prevent CST for Safari on your iOS devices and Mac systems, below is a complete guide.
 dotConnect for Oracle is an ADO.NET data provider for Oracle with Entity Framework Support.
dotConnect for Oracle is an ADO.NET data provider for Oracle with Entity Framework Support.
Deactivate Safari cross-website tracking for iPhone & iPad
Safari cross-site tracking can be prevented using the below steps on your iPhone and iPad.

- Step 1. Launch the Settings app on your iOS device.
- Step 2. Find the Safari option by scrolling down the menu.
- Step 3. Move the slider to turn on “Prevent Cross-Site Tracking” under the PRIVACY & SECURITY option.
Deactivate Safari cross-website tracking for Mac
Use the steps below to turn off cross-site tracking on Safari on your Mac systems.
 Glarysoft File Recovery Pro - Helps to recover your lost file/data, even permanently deleted data.
Glarysoft File Recovery Pro - Helps to recover your lost file/data, even permanently deleted data.

- Step 1. On your Mac system, open the Safari app.
- Step 2. Move to Safari > Preferences > Privacy
- Step 3. Enable the “Prevent cross tracking” option by clicking on the box next to it.
Part 4: How to Disable Cross-site Tracking on Google Chrome
Chrome is used widely on Windows systems and Android devices, and to prevent the CST from your browser, a detailed guide is given below.
Enable “Do Not Track” on Google Chrome for Android
- Step 1. On your Realme 12 Pro 5G, open the Chrome app.
- Step 2. At the right side of the address bar, click on the More option and choose Settings.
- Step 3. Choose the Privacy option from the Advanced tab.
- Step 4. Click on the “Do Not Track” option to turn on the feature.

Key features:
• Import from any devices and cams, including GoPro and drones. All formats supported. Сurrently the only free video editor that allows users to export in a new H265/HEVC codec, something essential for those working with 4K and HD.
• Everything for hassle-free basic editing: cut, crop and merge files, add titles and favorite music
• Visual effects, advanced color correction and trendy Instagram-like filters
• All multimedia processing done from one app: video editing capabilities reinforced by a video converter, a screen capture, a video capture, a disc burner and a YouTube uploader
• Non-linear editing: edit several files with simultaneously
• Easy export to social networks: special profiles for YouTube, Facebook, Vimeo, Twitter and Instagram
• High quality export – no conversion quality loss, double export speed even of HD files due to hardware acceleration
• Stabilization tool will turn shaky or jittery footage into a more stable video automatically.
• Essential toolset for professional video editing: blending modes, Mask tool, advanced multiple-color Chroma Key
Enable “Do Not Track” on Google Chrome for Computer
- Step 1. Launch Chrome on your system, and from the menu at the upper-right corner, click on the Settings option.
- Step 2. From the “Privacy and Security” tab, choose the “Cookies and other site data” option.
- Step 3. Tap and enable the slider next to “Send a “Do not track” request with your browsing traffic.”

Part 5: Recommended Solution: Fake a Location to Stop Cross-Site Location Tracking Using Dr. Fone
What if you let the sites and cookies track your phone location without worrying about your privacy? Yes, it can be done by spoofing your location. So, if you set a fake location while browsing the internet, you will not have to worry about cross-site tracking, as anyways, the sites and cookies will get misled browsing information that cannot harm you in any manner.
Setting a fake location on your iOS devices, a professional tool is needed, for we recommend Wondershare Dr.Fone - Virtual Location as the best tool. Using this Android and iOS-based software, you can set any fake GPS location on your device. The tool is simple to use and does not require any mastery of technical know-how.
Key features
- Simple tool to teleport to any GPS location in a single click.
- Allows simulating GPS movement along the route.
- All popular models of Android and iOS devices are compatible.
- Compatible with all location-based apps on your phone.
- Compatible with Windows and Mac systems.
Here is a video tutorial for you to take an overview of how to use Dr.Fone - Virtual Location to fake location on your Android and iOS devices.
 Project Manager - Asset Browser for 3Ds Max
Project Manager - Asset Browser for 3Ds Max

Steps to set fake location on your Android and iOS devices using DrFone-Virtual Location
Step 1. Download, install and launch the software on your Windows or Mac systems. On the main software interface, choose the Virtual Location option.

Step 2. Connect your iPhone or Android device to your system using a USB cable and then tap on the Get Started option on your software interface.

Step 3. A new window on the software interface will open, showing your connected phone’s real and actual location. If the detected location is incorrect, click on the “Center On” icon to display the right device location.

Step 4. Next, you need to activate the “teleport mode” and click o the 3rd icon at the upper-right corner.
Step 5. Next, you have to enter now the fake location to which you wish to teleport to at the upper-left corner. Click on Go.

Step 6. Finally, tap on the Move Here button and the new fake location for your connected Android or iOS device at the pop-up box.

Check the new location of your phone from the app.

Wrap it up
Preventing Cross-site tracking can be done on different browsers and devices using the guides listed in the above parts of the article. Settings a fake location for your device using Dr. Fone-Virtual Location is another interesting way to prevent tracking your browsing history by spoofing the sites and cookies. Setting a fake place will not only avoid monitoring your browsing history but will also work with all location-based apps on your phone.

Methods to Change GPS Location On Realme 12 Pro 5G
The Internet is a vast space and you have a plethora of content on different websites and platforms. You can call it a two-way - give and take relationship when it comes to the dynamics of data exchange between the world wide web and the users.
When you visit websites, they use cookies to track your activities. When you visit a restaurant, the phone detects and saves the GPS in the memory. You click a picture in the Maldives, your phone seeks out geographic points to prepare the right time and date stamps.
You need your GPS to download and use certain apps. Similarly, your GPS might be the reason you are unable to play some games or use some applications. Change GPS Location Realme 12 Pro 5G and this won’t be a problem for you.
But if you are wondering how can I change my location on my iPhone? These 5 methods will help you get fruitful results.
Part 1: Change GPS Location on Realme 12 Pro 5G using a Professional PC Program
The PC Programs are entirely Software based and do a tremendous job to spoof Realme 12 Pro 5G iOS 16 Location . You don’t have to buy any new equipment and you will be operating using your computer.
You can get this done within minutes if you have the right program with you. One of the best options in the market is Wondershare’s Dr.Fone. This is how you use Dr. Fone Virtual Location spoofer for GPS Spoofing iPhone.
Dr.Fone - Virtual Location
1-Click Location Changer for both iOS and Android
- Teleport from one location to another across the world from the comfort of your home.
- With just a few selections on your computer, you can make members of your circle believe you’re anywhere you want.
- Stimulate and imitate movement and set the speed and stops you take along the way.
- Compatible with both iOS and Android systems.
- Work with location-based apps, like Pokemon Go , Snapchat , Instagram , Facebook , etc.
3981454 people have downloaded it
Step 1: Go to the official website of Dr.Fone - Virtual Location (iOS) . This is easily available when you google it or you can also follow this link here. Then you can download the executive file, install and then launch the application. Once the home page opens, you will find several options - Opt for ‘Virtual Location’. It is usually at the bottom of the page.

Step 2: Now take your Realme 12 Pro 5G device and connect it to the computer that has Dr. Fone. Then click on ‘Get Started’.

Step 3: Now, the world map will display on the screen and you can clearly see the coordinates and directions as well. On the top right corner, the third icon is called the ‘Teleport Mode’. Click on that and enter the name of the place in the search box. You can even pinpoint it, if you are sure about the place.

Step 4: If you are completely sure that you got the address right, click on the ‘Move Here’ option. It moves your Pin from your present location to your new virtual location.
If you are looking for a way to change Realme 12 Pro 5G Location without Jailbreak, then this is one of the safest options for you. Also, you have other additional features like Phone Transfer, and Whatsapp Transfer along with Location spoofing. The application will never go to waste, won’t occupy much of your computer/PC/Laptop’s space and you can get the fake location iOS within minutes.
Part 2: Change GPS Location on Realme 12 Pro 5G using External Device
You can achieve the iOS Spoof Location using External devices as well. These devices do not cause any inconvenience to you. They are meant to be small, fit into the lightning port of your iPhone, and act as an external source that will spoof the Realme 12 Pro 5G location and the same will reflect in every app that uses or detects your iPhone’s geographic location.
The best external device to change phone location Realme 12 Pro 5G is Double Location Dongle. This simple device can be utilized by following the steps below -
Step 1: The Double Location Dongle is a very small, white rectangle that connects to your iPhone’s port. But along with it, you also have to install the Companion app for location spoofing. Once you have both of them ready, connect the Realme 12 Pro 5G device to your iPhone.

Note: The Companion App is not available on the App store. You have to download it from Double Location’s official website.
Step 2: The next step is to open the Double Location iOS companion app and then settle on the Map Tab.

Step 3: Unlike what we had seen in the Dr. Fone step, we cannot enter the location into any search box. You should move the pin to the location that you want to virtually shift to. Double Location provides some very good options that will help you during gaming. You can change all the appropriate settings and proceed.

Step 4: On the bottom of the screen, Go for the lock position option. Once you do that, there will be a virtual shift in your geographic position and all your apps will register your new coordinates.

Part 3: Change GPS Location on Realme 12 Pro 5G using XCode
You can change the geolocation Realme 12 Pro 5G by using your coding expertise as well. That is why XCode exists. This Computer Program lets you change your Location in Realme 12 Pro 5G by giving some GIT Commands to the PC while your Realme 12 Pro 5G stays connected to it. By following these steps, you can understand how to do it. But if you’ve never had a liking for programming and coding languages, then you should probably skip this -
Step 1: Download and install XCode from the AppStore, directly to your Mac device. Launch the application.

Step 2: Once you see the XCode window open, Go for the ‘Single View Application’ to start a new Project and go on by clicking on ‘Next’. You can set up a name and details for this particular project.

Step 3: A screen display will appear asking you about your identity. This is where the minimal coding part starts. You need to enter some GIT Commands to continue with the project.

Step 4: Launch and run the terminal on your Mac device and enter these commands - git config –global user.email “[email protected]“ and git config –global user. name “your name”.You need to add your own details in the quoted space and continue to verify your identity.
Step 5: Once you enter the commands, go to the next step and establish the Development Team. Then you can proceed to connect your Realme 12 Pro 5G device to your Mac device. Use the normal cable to do that.
 Glary Utilities PRO - Premium all-in-one utility to clean, speed up, maintain and protect your PC
Glary Utilities PRO - Premium all-in-one utility to clean, speed up, maintain and protect your PC

Step 6: To allow the program to process the Symbol Files, you will have to choose the model of your device. Go to the ‘Build Device’ option and continue as per the prompts. However, make sure that you keep your Realme 12 Pro 5G unlocked for quick detection by the computer software.

Step 7: Once that is done, you can come back to the actual location spoofing part. Go to the debug Menu > Simulation Location and specify the exact location that you want to virtually shift to. Once you are okay with it, the same will reflect on your Realme 12 Pro 5G as well.

Part 4: Change GPS location on Realme 12 Pro 5G using Cydia Location Faker App
Cydia is also based on software applications and changes location in seconds, However, you need to note that you have to jailbreak your phone. If you don’t know how to do it or do not want to take the risk, Cydia’s LocationFaker app may not be the right fit for you. But if you are a jailbreak expert, this is a very comfortable GPS Changer for iPhone.
Step 1: Download the Cyndia LocationFaker app from the official website. LocationFaker8 is available for the iOS 8.0 model.

Step 2: After launching the app, enter the virtual location into the search box.

Step 3: If you are done with choosing the new location, shift the toggle from ‘OFF’ to ‘ON’ at the bottom of the page.

Step 4: Now we can decide which apps can access our new virtual location. At the bottom of the page, you will find an ‘i’ icon. Go click on it and choose the ‘White List’ option. This one will then take you to the app list and you can decide which of them will have access to the phone’s location.
Part 5: Change GPS Location on Realme 12 Pro 5G using Location Handle
Location Handle is another useful application that you can use to change your location by a few meters or simply go with an automated movement system that changes your location gradually as if you are moving from one place to another. This is how you use it -
Step 1: Download the Location Handle app from the website or App store

Step 2: There are four different types - Normal Mode - teleport to a new location; Offset Mode - Move a few feet away from the present location ; Automatic Mode - Slowly change your location from one point to another, as if walking ; Manual Mode - Change your location using a joystick.

Step 3: Consider the Manual mode, because we want to change location to a far-off place and not necessarily for gaming.

Step 4: Once the Manual mode is activated, the map will be displayed and you can change the pin location. You can enter the location name in the search box.

Step 5: The Joystick will appear on the page and you can use it to shift your location to wherever you want. Once you fix on the location, proceed and the new location will be updated.

Conclusion
We hope you are no longer wondering How to change Location services on Realme 12 Pro 5G. These 6 methods are very effective and you can always opt for the one that is most comfortable for you. If you want a hassle-free PC program, we have that narrowed down for you. If you are a coding enthusiast, then we’ve listed a method that best fits you. Whatever the reason, with an iOS Fake GPS, life becomes much easier and sometimes even safe on the internet. You can explore beyond the boundaries without moving from your couch!
- Title: Will the iPogo Get You Banned and How to Solve It On Realme 12 Pro 5G | Dr.fone
- Author: Ava
- Created at : 2024-08-01 22:14:55
- Updated at : 2024-08-02 22:14:55
- Link: https://fake-location.techidaily.com/will-the-ipogo-get-you-banned-and-how-to-solve-it-on-realme-12-pro-5g-drfone-by-drfone-virtual-android/
- License: This work is licensed under CC BY-NC-SA 4.0.

 Epubor Audible Converter for Win: Download and convert Audible AAXC/AA/AAX to MP3 with 100% original quality preserved.
Epubor Audible Converter for Win: Download and convert Audible AAXC/AA/AAX to MP3 with 100% original quality preserved. PCDJ Karaoki is the complete professional karaoke software designed for KJs and karaoke venues. Karaoki includes an advanced automatic singer rotation list with singer history, key control, news ticker, next singers screen, a song book exporter and printer, a jukebox background music player and many other features designed so you can host karaoke shows faster and easier!
PCDJ Karaoki is the complete professional karaoke software designed for KJs and karaoke venues. Karaoki includes an advanced automatic singer rotation list with singer history, key control, news ticker, next singers screen, a song book exporter and printer, a jukebox background music player and many other features designed so you can host karaoke shows faster and easier!
 PDF application, powered by AI-based OCR, for unified workflows with both digital and scanned documents.
PDF application, powered by AI-based OCR, for unified workflows with both digital and scanned documents. 





 Jet Profiler for MySQL, Enterprise Version: Jet Profiler for MySQL is real-time query performance and diagnostics tool for the MySQL database server. Its detailed query information, graphical interface and ease of use makes this a great tool for finding performance bottlenecks in your MySQL databases.
Jet Profiler for MySQL, Enterprise Version: Jet Profiler for MySQL is real-time query performance and diagnostics tool for the MySQL database server. Its detailed query information, graphical interface and ease of use makes this a great tool for finding performance bottlenecks in your MySQL databases. 


 Simple and intuitive video editing
Simple and intuitive video editing